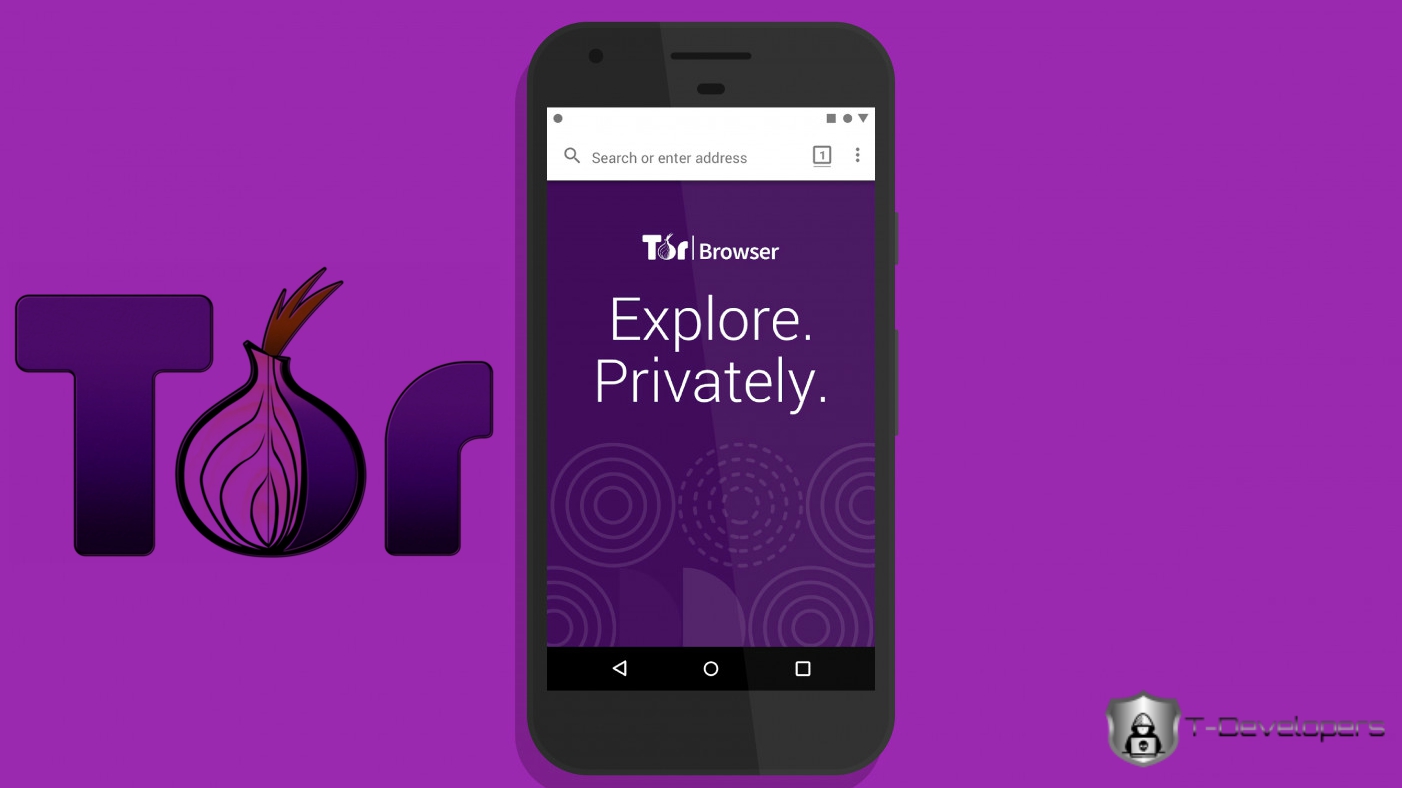For many people, privacy on the Internet is becoming a high priority. Those who want to add an additional level of protection from unwanted prying eyes also opt for Tor and the Tor web browser. The latter was originally made by the U.S. Navy, but now used by regular users around the world.
Warning : Just because you’re on the Tor network doesn’t mean your actions will always be anonymous. There are no guarantees of complete privacy on the internet, no matter the measures taken.
Table of Contents
How Does the Tor Browser Work?
Tor operates by encrypting and spreading traffic both coming in and out via a variety of virtual tunnels, so you remain anonymous while also enabling you to access blocked or exiled destinations on your original network.
The Tor browser for Android, the Tor Project’s official mobile client, is available free of charge in Google Play Store. Android users can use these benefits.
How to Use Tor Browser on Android
- Install the Tor Browser through Google Play on your smartphone or tablet.
- Launch the Tor Browser app.
- A screen with a purple background and the Tor “onion” logo should now be displayed. Tap CONNECT.
- Tor Browser will now attempt to establish a connection with the Tor network. If successful, the about:tor screen will appear featuring the “Explore. Privately” tagline toward the top. You’re now connected to Tor and can begin browsing.
- Enter a URL or search keyword(s) in the address bar at the top of the screen, just as you would with any other web browser. Unlike most other browsers, search suggestions are disabled by default in Tor. To enable them, tap YES when prompted.
- If the site you’ve visited utilizes cookies, you’ll receive a message asking if you’d like to accept them. This is a personal preference, and depends on your individual privacy needs. Tap YES if you’d like to allow cookies in Tor Browser at that point.
How to Use Tor Browser in Private Mode
Although Tor Browser uses the Tor Network for anonymity and confidentiality purposes, it stores browsing history and other user specific information on the system locally.
- Launch the Tor Browser app.
- Tap the Menu icon, represented by three vertically-aligned dots and located in the upper right-hand corner of the screen.
- When the drop-down menu appears, tap New private tab.
- A new tab will now open with private browsing mode enabled. History, cache, cookies and other potentially sensitive data are not stored locally while browsing in this tab or any other private tab.
How to Clear Private Data in Tor Browser
Take the steps below to delete this information from your Android device.
- Launch the Tor Browser app.
- Tap the Menu button, represented by three vertically-aligned dots and located in the upper right-hand corner of the screen.
- When the drop-down menu appears, tap Settings > Clear private data.
- A list of private data components will now be displayed, each accompanied by a checkbox. Place a checkmark next to each category you wish to delete (i.e., Search history), then tap CLEAR DATA.
- A confirmation message should briefly appear at the bottom of the screen, stating your private data has been cleared.