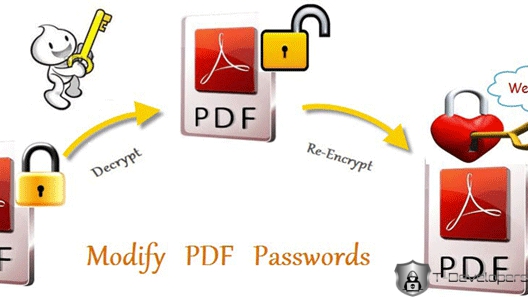The easiest way is to use the Preview app if you wish to encrypt PDF on a Mac. To secure your most vulnerable PDF documents, you may use Preview to add a password.
Preview can be found on any Mac computer as a core macOS app. No other software is needed— all you need is a encrypted PDF document and a Mac.
If you’d prefer to use other software, you can password-protect PDFs using Microsoft Office instead, but Preview offers the quickest way to do it using a core Mac app.
- To add a password to a PDF document on macOS, open the Preview app from the Launchpad, which you can launch from the Dock at the bottom of your Mac’s display.
- Alternatively, you can launch Preview from the Applications folder in the Finder app—you’ll also find this as an icon on your Dock.
- Once Preview is open, click File > Open from the menu bar to open the PDF document you want to encrypt with a password.
- To begin encrypting the PDF document you’ve opened in Preview, click File > Export from the menu bar.
This will offer various options, including the possibility of adding a password, to export your PDF into various formats.
You will have to give your new document a name in the “Export As” box if you don’t wish to overwrite your existing document. In the “Where” down menu, confirm the save location.
To add a password, you must click on the checkbox “Encrypt” in the menu of options and then type your secure password under the boxes “Password” and “Verify.”