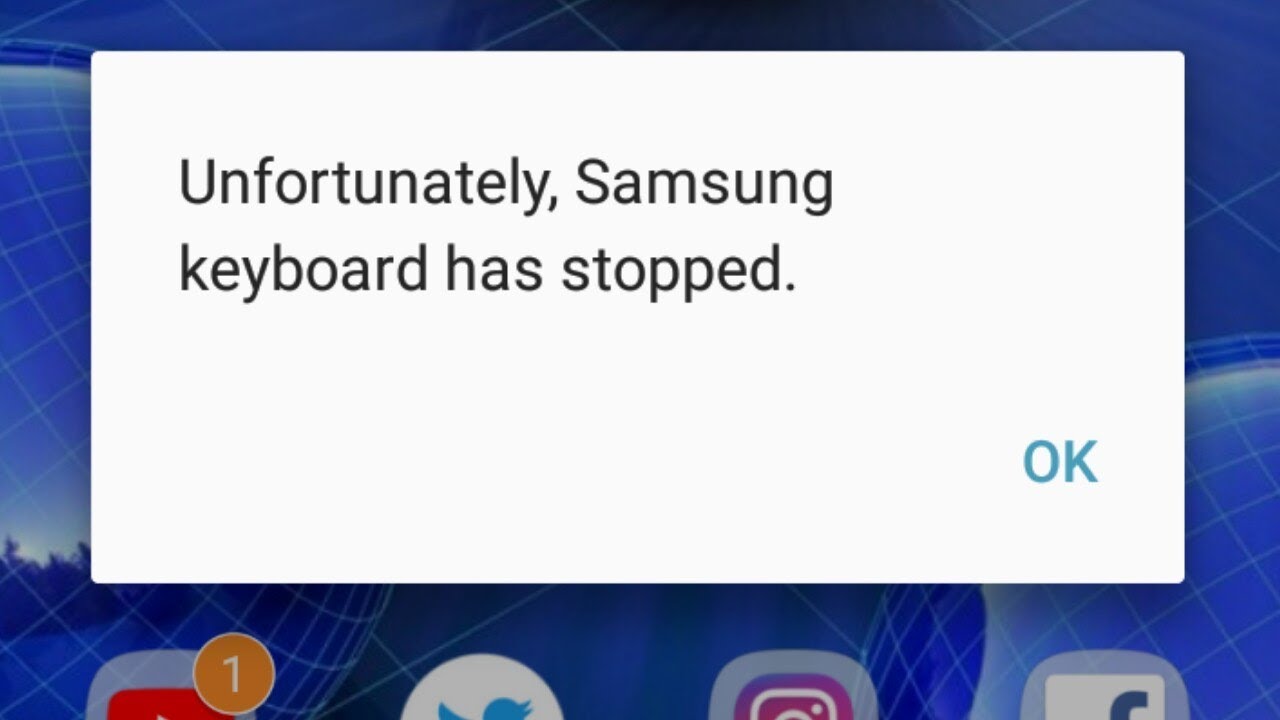Imagine if you are in the middle of your friend sending a message, but your Samsung keyboard unfortunately continues to stop. And when you try again, the regular keyboard will not even be working.
That could be anxious, right?
Don’t panic if you continue to face this problem, and you keep on stopping your Samsung keyboard. It’s a fairly common issue in Samsung smartphones, including Galaxy tablets, with embedded keyboards.
Here’s the thing:
Users typing a note, setting a reminder and like this problem in general. It can be annoying, though it is a minor problem, if it occurs enough.
So, what can you do about it?
Ok, you can have device issues if your Samsung keyboard continues to stop. If so, it won’t take long to tinker or change your keyboard to fix the problem.
Given that numerous factors can cause this small problem, several solutions are not shocking. We have some ideas to solve your dilemma here to help you.
That’s right! That’s correct!
Each one won’t take long to try and see what works for you. Any approach will work. These tips will, potentially, fix your dilemma and you won’t have to return your phone to the repair shop.
Without further ado, let’s get to it!
Table of Contents
How To Fix Samsung Keyboard When It Keeps Stopping
Step 1: Reset Keyboard Settings
If your keyboard runs well on landscape mode, but not on portrait, you can try resetting its settings.
1. Use Keyboard in Landscape mode.
2. Tap Settings. If you don’t have the wheel icon in your toolbar, check these pictures below.
3. Under Settings, go to “Reset to default settings.”
4. Reset your keyboard.
Take note that this option also resets all your keyboard language settings, so you have to configure them again.
Step 2: Clear Keyboard Cache and Data
Here’s how to clear keyboard cache on your phone:
1. Open your Settings.
2. Go to Apps.
3. Show system apps and tap your built-in keyboard app.
4. Select Memory, and Clear Cache and Data.
After that, try using your keyboard again and see if the problem persists. If you’re still getting the issue, try the other methods below.
Step 3: Force Restart Your Keyboard
If clearing the cache and data isn’t enough, you can try to restart the keyboard itself. Using the “Force stop” button to reset the app solves most keyboard problems that users encounter.
1. Go to Settings.
2. Open Apps.
3.Tap your keyboard app.
4. Tap “Force Stop.”
After that, try typing a message and see if your Samsung keyboard keeps on stopping.
Step 4: Restart Your Device
Even if some people think it ridiculous, restarting the computer will fix popular issues on various phones. It fixes system crashes and other small problems in order to preserve the Android features.
To restart your device, hold the Power button for a couple seconds and tapping on the Restart button.
You should keep your phone instantly restarted for at least 20 seconds.
Step 5: Boot Your Phone into Safe Mode
You can boot into Safe Mode to see whether you still have a problem, if you think that another app is the issue. In this mode, all third-party programs are deactivated, so you can fix problems.
1. Press and Hold The Power Button.
2. Tap and Hold the “Power off” button.
3. Select “OK” to confirm.
By pressing the power button before the logo is activated you can also activate protected mode by pressing the Volume down button for a few seconds until your phone boots safely.
It means that if your keyboard works in safe mode, your keyboard will crash with another application. If so, you can now patch and uninstall apps you’re wary of causing this issue.
You may restart your phone to switch off the safe mode after deleting the cache and data or deleting the application which causes the problem.
Step 6: Use Third-party Keyboard Apps
Whenever you try to use your Samsung keyboard, you can change and replace your Samsung keyboard with third-part applications. There are plenty of Android keyboard applications out there, and choosing the best one for you wouldn’t take much time.
Using the Google Gboard app is recommended if you ask us. You won’t get back to the default keyboard when you attempt to use it with its fantastic functionality and customization options.