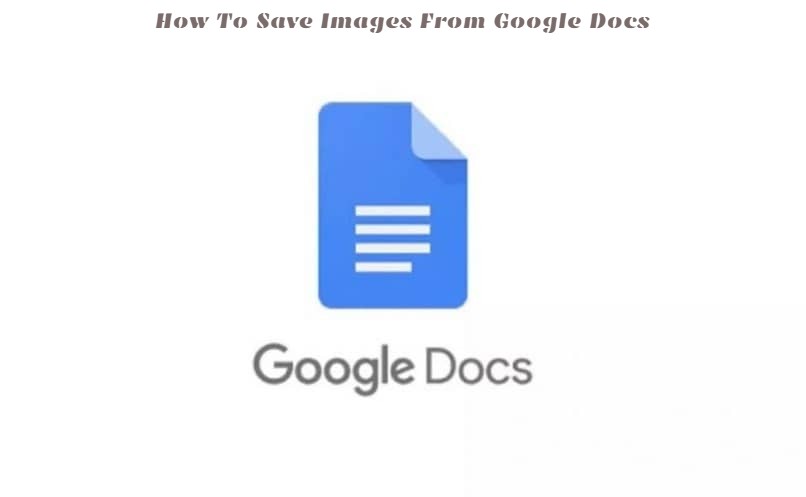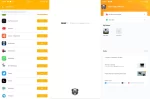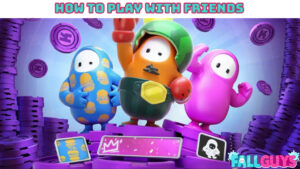How To Save Images From Google Docs.Say it’s a colleague who has sent you a Google doc file and has some valuable pictures you want to save with or would want to share.
In another example, you might have recently created a Google Doc and want to save pictures because you missed originals.
Well, the standard Save image as option, that one can opt for after right-clicking on an image is not available on Google Docs. So the question is, how does one save an image from a Google doc file. In this article, we will talk just about that.Save Images From Google Docs
Table of Contents
How to save an image from a Google Doc?
Download the doc as a web page
If you want to save images from a Google doc, follow the simple steps below.
Open the Google doc file whose images you want to extract.
Click on File in the top-left corner.

Select Download from the drop-down menu and then select Web page.

Unzip the downloaded file, and you will find the Google Doc images in the image folder.
Publish it to the web
Alternatively, you can also save images from a Google Doc by publishing them to the web. This method is useful if the Google Doc has only a few images.
- Open the Google doc file whose images you want to extract.
- Go to File in the top-left corner and select Publish to the web in the drop-down menu.
- Again, select Publish in the new window. Note that the content will be visible to the public once a Google doc is published. If it’s an important document, you can unpublish the document after you have downloaded the images from the Google Doc.

- Copy the link in the window and open it in a new tab
Also Read:Best FPS Games 2021 First-Person Games

- Now, right click on the image and select Save image as.


Take a screenshot
This is one of the best ways to import Google Docs images. In Windows, Mac and Linux you can use the default settings to shoot a display.
On Windows and Mac likewise, we have an entire tutorial for taking a screenshot. In other words, click [Shift, command, and 4] and pick the region to shoot your Mac with a screen shot, if you’re hurried. To take a snapshot, Windows users can press the Windows + Shift + S key.
While taking a screenshot is the quickest way to picture Google Docs, it does not ensure that the highest quality image is produced. If you want to save the complete picture version of Google Doc, use the previous form.
This is how a picture of a Google Doc file can be downloaded. There are a few additional options such as an add-on installation, using an extension from a third party, etc. The above three approaches are therefore the simplest to save Google Doc files.
- Release Date Announced Dragon Ball Xenoverse 2 Future Saga Chapter 1
- How to Get Green Helidium in Outcast A New Beginning
- How to Get Red Helidium in Outcast A New Beginning
- How to Get Rifle in Outcast A New Beginning
- How to Unlock More Module Slots in Outcast A New Beginning
- How to get Weapon Modules in Outcast A New Beginning
- Adobe Acrobat Reader DC – Russian скачать
- How To Translate Language In Roblox
- Black Augurite Location In Pokemon Legends Arceus
- Profane Womb Location In Baldurs Gate3
- PUBG BGMI 3.1 C6S17 Virtual Space
- PUBG GL KR TW VN 3.1 Mod Apk By DZ Monster