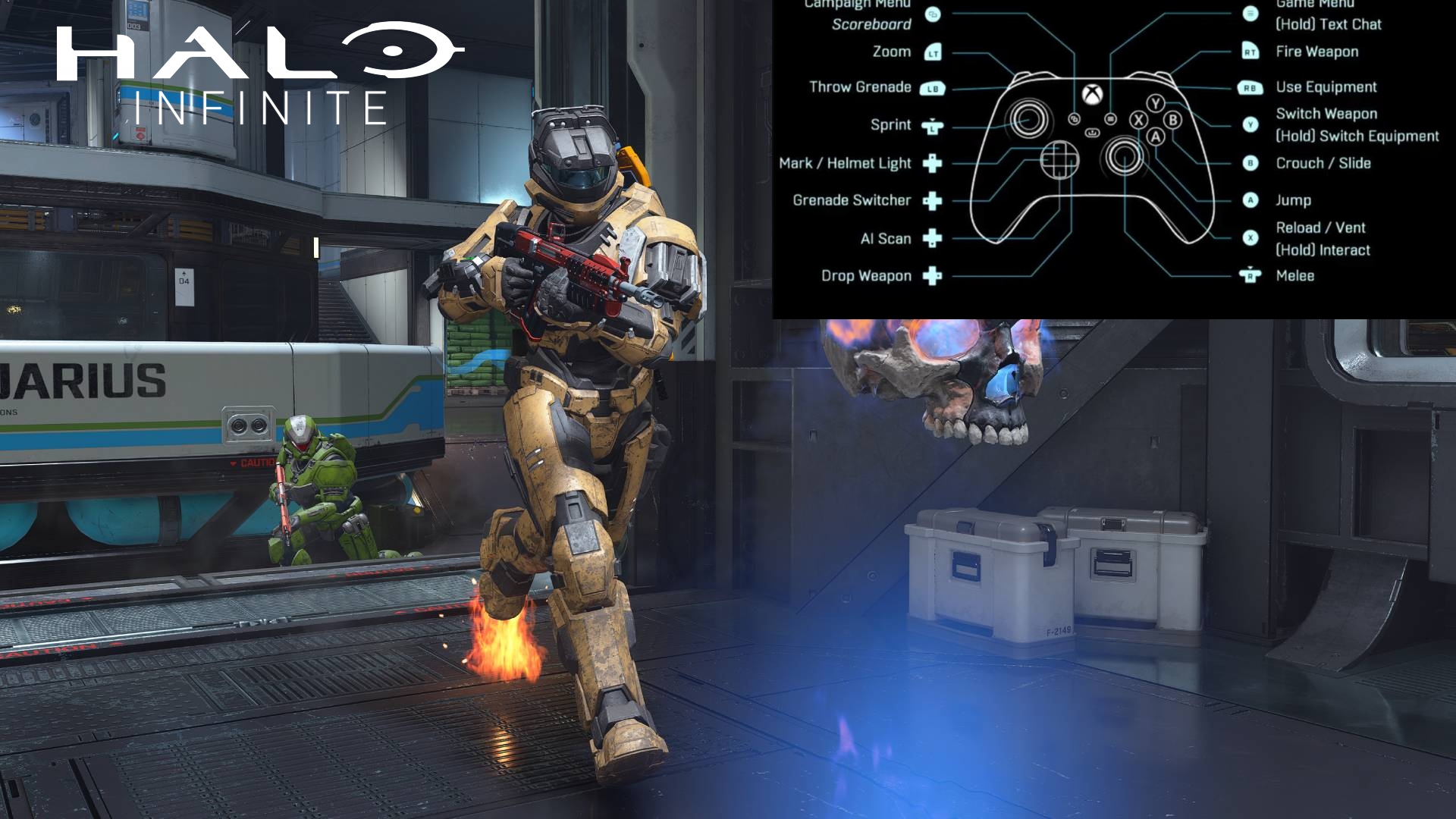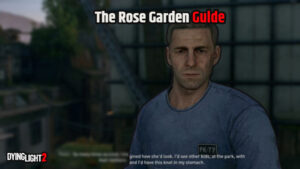Best Controller Settings For Halo Infinite. features simple, but highly customizable settings that have a significant impact on gameplay. Due to the inclusion of a sprint button in Infinite, players using standard console controllers may have difficulty re-binding their on-foot controls. This is especially true for Halo fans who have been playing the series since Halo: CE 20 years ago. This quick guide will cover the proper settings for gamers of all skill levels to optimise control and feel. Some settings, such as dead zones, will be determined by the controller used and the input preference.
Table of Contents
General

- Button Layout: Custom
- Thumbstick Layout: Default
- Vibration: Disabled
The three settings listed above will suit the vast majority of players. There are, of course, exceptions. Some gamers prefer the feel of vibration, while others prefer the default button layout. Similarly, a small subset of Halo Infinite players use reversed stick inputs and/or an inverted look.
Aiming and Movement

- Invert Settings: Only select if you play inverted
- To Crouch: Yes
- Hold To Zoom: No
- Hold To Sprint: No
- Movement Assisted Steering: No
- Maintain Sprint: Yes
- Auto Clamber: Yes
- Step Jump: No
Hold to crouch is your friend, as classic Halo players know. This enables the Spartan to easily jump onto high ledges and sneak up on enemies. Because guns like the Sniper have multiple zoom levels, Halo games have always included a touch to zoom feature.
Some FPS players may prefer to use the more familiar hold to zoom method. People will undoubtedly want to be able to sprint and maintain sprint in order to traverse the maps more quickly. Finally, the auto clamber setting should be enabled in case players fail to press the mantle button when they are close to an obstacle. Master Chief’s signature move is high-jumping. Step up should be set to off.
Acceleration and Sensitivity

- Beginners: 1-5 Sensitivity, 2-10 Look Acceleration
- Adept Players: 8-10 Sensitivity, 0-5 Look Acceleration
When it comes to selecting the acceleration and sensitivity settings that work best for a specific person, there are numerous variables to consider. When you move the right thumbstick to the left or right, look acceleration increases the speed at which the character turns. In contrast to sensitivity, look acceleration raises the
Sensitivity affects a character’s movement by causing it to increase or decrease in a consistent manner. In other words, holding the right thumbstick in one direction causes the character to turn at the same speed regardless of how long the input is held. Look acceleration is not usually a good thing for competitive players. Accurate shots necessitate minute movements, and acceleration can throw off timing. For beginners, the acceleration will allow for a low general sensitivity while still allowing for a quick turn around to react.
Sensitivity to Zoom

The best zoom sense will be determined by the player. Zoom sense will not play a significant role in the vast majority of matches. The lower the sense, however, the more accurate.
Move The Thumbstick And Look At The Thumbstick
It takes some time to figure out how dead zones work in Infinite. To keep things simple, try to keep the dead zones as low as possible without causing stick drift. When the reticle moves with little to no input, this is referred to as stick drift. It can also refer to when the aim shifts after an input is given.
Although responsiveness is important, setting the Deadzone too low can have an impact on accuracy due to stick drift. Start with the default settings and work your way up. Most newer controllers have a deadzone in the settings that ranges from 4 to 10.
A setting of 10 or higher for the Max Input Threshold is preferable. A high maximum input threshold reduces slow turn while decreasing look acceleration variance. Simply put, set the maximum input to the highest number that feels comfortable.
Footsteps

ALSO READ:How To Get Silver Armor In Skyrim
The settings for walking are almost entirely based on personal preference. Because of the addition of the sprint and slide Halo animations, most people will have at least one action that they are unable to place. For those who prefer traditional controls, we recommend the following:
- Jump: A
- Crouch/Slide: L
- Sprint: R (Or L)
- Fire Weapon: RT
- Use Equipment: RB
- Melee: B
- Throw Grenade: LB (or LT)
- Reload/Vent/Interact: X
- Drop Weapon: Left D-pad
- Zoom: LT (or R)
- Mark: Up Dpad
- Campaign Menu: Select
These are just a few examples from a few days of playing the game. Bumper jumpers will be able to bind the A button, and there are an infinite number of possibilities.