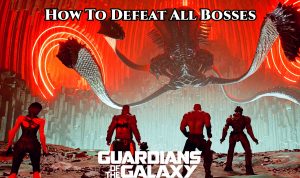How To Invert Colors On iPhone To Better View.Since its introduction, the iPhone has been available in a variety of forms and sizes, making it one of the most popular smartphones on the planet. In that time, iOS has evolved into a sophisticated operating system, with each new version adding a slew of new features and advancements. One of these capabilities is the ability to reverse the colours on the iPhone. However, it can be difficult to locate this option.
Inverting the colours on an iPhone can be useful for a variety of reasons, the most important of which is to lessen eye strain from staring at a screen and to reduce glare while outside in the sun. It’s a function that few people are aware of, thus many people aren’t sure where to look for it. Of course, it’s possible to flip the colours on an iPhone by accident, so some people may just want to turn it off.
Table of Contents
How to Invert iPhone Colors in iOS

iPhone users can choose between two forms of colour inversion, each with its own set of features. Go to Settings -> Accessibility -> Display & Text Size to locate the settings. Scroll down about halfway down the menu from there. Below “Differentiate Without Color,” you’ll find the options to reverse the iPhone’s colours.
Also Read: Snow Fest Missions To Get Exclusive Avatar And Banner In Free Fire
Smart Invert
The first is Smart Invert, which in most cases reverses the colours of the display, with the exception of photos, video, and apps that employ dark mode. Most iPhone users will prefer to utilise this option because inverted colours can be a hindrance rather than a help in some situations, particularly with photographs.

Classic Invert
Classic Invert, on the other hand, entirely reverses the colours on the iPhone’s display.Does not make any exceptions for photos or programmes, thus everything swapped once it turned on.
Inverted colours also bound to the side button, allowing users to quickly enable and disable the feature. Go to the Accessibility Shortcuts menu under the Accessibility setting sub-menu to do so. When you turn it on, the triple-click toggle will become active. All of the options also easily found in the search menu, making it simple to locate.
Inverting colours on iPhones in iOS is as simple as that. The function can be useful in the sun or for minimising eyestrain, which can aid with migraines and blurred vision.