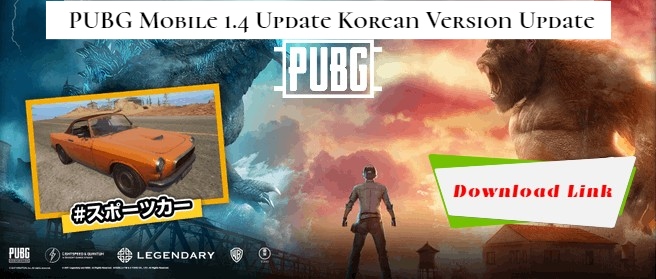How To Install Whatsapp In Laptop. WhatsApp is without a doubt the most popular cross-platform instant messaging programme, featuring features such as photos, audio, calls, and more. WhatsApp is primarily for mobile devices, but it may also accessed on a computer via Whatsapp online without the use of a QR code. While this may appear to many as a great option, there are a few limitations when using the WhatsApp Web platform.
This Whatsapp online sans QR code programme requires both a cellphone and a computer to have and keep an active internet connection. Because all messages sent using the Whatsapp online sans QR code gateway routed through your phone before forwarded to the intended recipient, this the case. This may cause a slight delay in the transmission of messages, and it also implies that the Whatsapp online without QR code application requires an active internet connection to function.
Table of Contents
Method 1: Downloading WhatsApp Native App For Windows or macOS for Whatsapp web without QR code
If you don’t want to use an Internet browser to visit Whatsapp online without a QR code, Another option is to download WhatsApp through the Microsoft Store or the Apple App Store on your Windows or macOS system. The only stipulation is that WhatsApp only works with Windows 8.1 (or above) or Mac OSX 10.9 (or later) (or newer).

Here’s how to get WhatsApp on your computer so you can use it without a QR code:
Step 1: Go here to download WhatsApp for Windows or Mac.
Step 2: Once the download is complete, a.exe file for Windows or a.dmg file for macOS will downloaded.
Step 3: Double-click the file and follow the on-screen instructions to finish the installation.
Step 4: Once the installation is complete and you launch the app for the first time, it will display a QR code that you may use to set up WhatsApp.
Step 5: Now open the WhatsApp app on your phone and navigate to the Whatsapp web without QR code to begin scanning the QR code for authentication.
Step 6: Scan the QR code, and WhatsApp now installed on your computer.
You no longer need to open a browser to check for messages whenever you receive a WhatsApp message. All messages will now delivered until the app installed on the machine.
Also Read: What Are The Free Ps Plus Games This Month February 2022
Method 2: Using BlueStacks Emulator
There is still a workaround if you don’t want to install WhatsApp on your phone.
There are various Android emulators available for Windows that you can download. Use to install and run your favourite Android apps. BlueStacks Emulator for Whatsapp Web without QR Code is one of the best and easiest to install of them.
BlueStacks is a nearly ten-year-old Android emulator that has produced a number of good products. Including the BlueStacks App Player and a number of other cloud-based services. This article is about the BlueStacks App Player. Which allows you to run Android apps on your Windows PC or laptop. This software is also available on macOS for those who utilise that operating system.
Both the Windows and macOS versions of the software self-contained and do not require any additional hardware. However, in order to get the OTP and use it to establish a new account on WhatsApp. You must have your mobile SIM installed in a phone throughout the Setup procedure.
BlueStacks App Player can also used to run a variety of other apps. For example, you may utilise it with other Android apps like Telegram and Instagram. As well as games like Asphalt and PUBG Mobile. It is crucial to note, however, that the performance of this emulator is very dependent. On the computer on which it installed.
Applications that require a lot of computer resources and graphic processing may suffer to some extent on the emulator. However, in this case, we merely installing and running WhatsApp online without QR code. Which well-optimized for low-end devices and should function on most desktops without trouble.
How to setup Whatsapp web without QR code using BlueStacks Emulator:
- Download the most recent version of BlueStacks App Player from this link.
- Continue with the installation of the BlueStacks App Player on your PC or Laptop after the download is complete.
- Open the BlueStacks App Player’s App Store, which allows you to effortlessly download external applications to your emulator.
- Look for WhatsApp and install it using the BlueStacks App Player.
- When you first launch the WhatsApp app on your BlueStacks app player, you’ll prompted to finish the signup process.
- To get access to WhatsApp without a QR code, enter your phone number and finish the signup process.
- In the Contacts application of the BlueStacks App Player, import your existing contacts.
- Create a new chat by tapping the symbol in the top right corner, or easily reply to current chats.