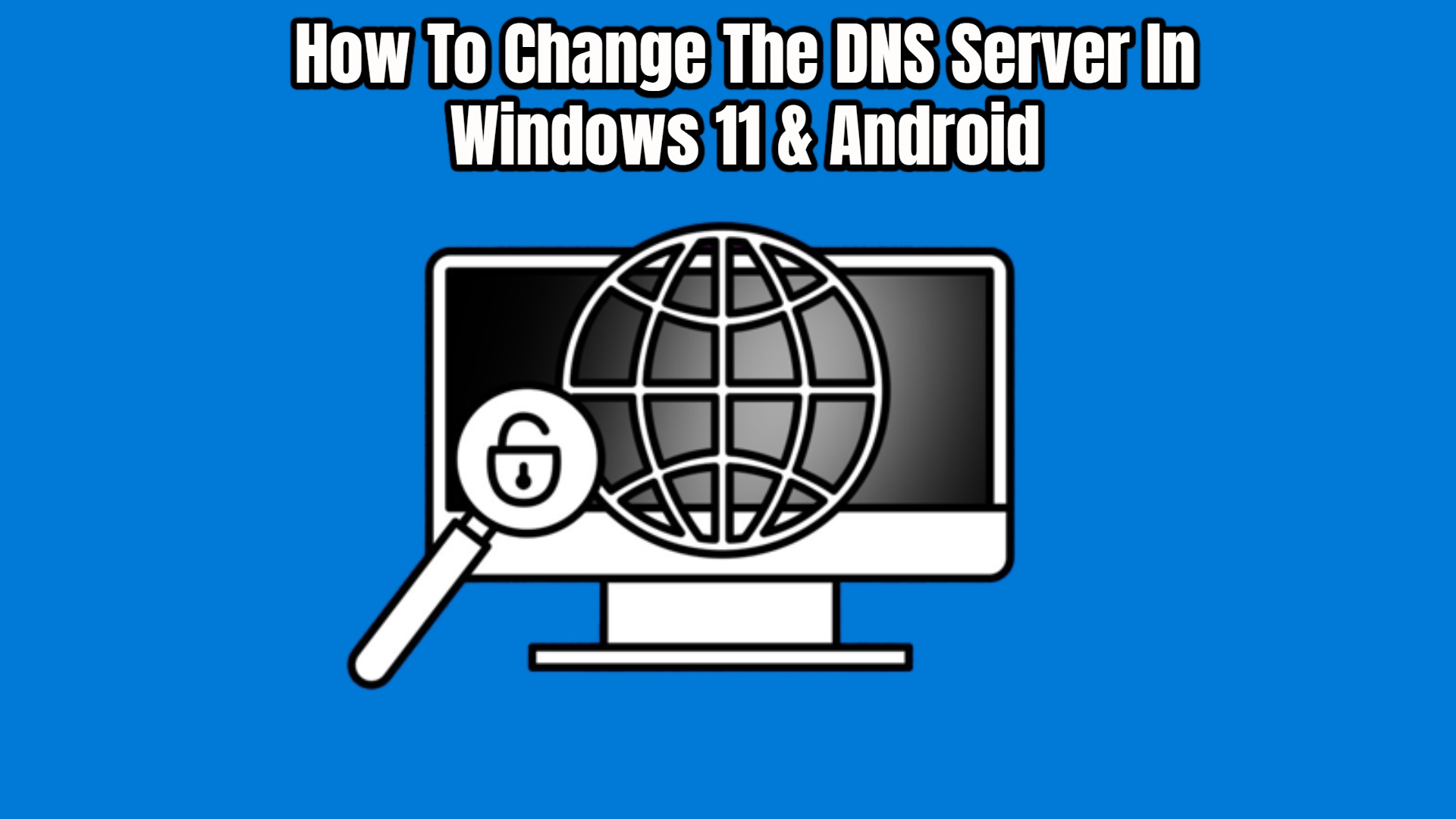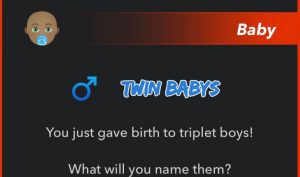How To Change The DNS Server In Windows 11 & Android. The Domain Name System (DNS) is an important component of your online communications. We show you how to upgrade to a better DNS server to make your surfing faster and more safe.
You open your browser, type pcmag.com into the address bar, and you’ll be taken to pages and pages of helpful reviews and information. Isn’t that how it works? Oh, you may realise that you acquire that information from a web host server when your browser asks it. However, there’s another actor in the communication flow between your browser and that server: the Domain Name System, or DNS. Understanding DNS can help you safeguard your online privacy and security while also speeding up your web browsing.
Domain names like pcmag.com are not recognised by the servers that route your internet requests. They can only understand numeric IP addresses, such as 104.17.101.99, or the lengthier numeric IPv6 addresses. (By longer, I mean a significant amount of time.) This is an example of an IPv6 address: 2606:4700:0000:0000:0000:0000:6811:8e63. To be fair, that would be trimmed to 2606:4700::6811:8e63 in most cases, but still…)
Table of Contents
What Are DNS Servers And What Do They Do?
People prefer to utilise distinctive domain names like girlgeniusonline.com or zombo.com because the machines only communicate numbers. The Domain Name System (DNS) is in charge of translating friendly domain names into numeric IP addresses in order to break the impasse.
Your ISP often provides a DNS Server for your home network. After receiving a domain name from your browser, the server engages in a relatively sophisticated interaction with other servers to return the appropriate IP address, which has thoroughly vetted and validated. If it a frequently visited domain, the DNS Server may have cached that information for faster access. The machines can now manage getting the pages you want to see because the interaction has reduced to numbers.
DNS Challenges
The Domain Name System, as you can see, is critical to all of your internet operations. Any system flaws can have a cascade effect on your experience.
For starters, if your ISP’s DNS servers slow or improperly set for caching, your connection will slowed. This is especially true when loading a page that includes content from a variety of sources, such as advertising and affiliates. Switching to DNS servers that geared for efficiency can help you surf faster at home or at work.
Some firms provide DNS services with business-friendly add-ons, which is relevant in a company setting. They can, for example, block harmful websites at the DNS level, ensuring that the pages never reach an employee’s browser. They may also block pornographic and other work-related websites. DNS-based parental control systems work in a similar way, allowing parents to limit their children’s access to age-inappropriate information across all devices, however they lack the fine control of locally installed parental control software.

Your DNS server caches frequent requests so it can answer fast without having to query other Domain Name System components, as I discussed before. Your PC or Mac also includes a local DNS cache, which might cause problems when visiting certain websites if the cache corrupted. This is a straightforward issue that does not necessitate changing DNS servers. It’s as simple as flushing your local DNS cache.
Your ISP’s DNS servers see every domain you request unless you use a VPN (Virtual Private Network). You can’t escape it—if you want something from the internet, you’ll have to tell someone exactly what you want. Your ISP is aware of your online activities and is unlikely to be concerned.
Some ISPs, on the other hand, have discovered a method to profit from their DNS service. They redirect your browser to a search and advertising page preloaded with a search phrase derived from the domain name when you visit an erroneous domain that has no genuine IP address. The image below, for example, depicts the results of attempting to visit the non-existent funnycatpiktures.com.
Domain Name System
This may appear to be a minor issue. What difference does it make if the ISP shows advertisements? However, it is crucial in terms of privacy. You began with a private communication channel between your browser and the DNS server. The ISP shattered that privacy bubble by sending a copy of your request to a search engine, where it becomes part of your search history. Some individuals are concerned about search privacy, which is why services like DuckDuckGo and StartPage exist.
The DNS Is Under Attack
Phishing is a term that most people are familiar with. Unscrupulous webmasters create a fake website that appears to be PayPal, your bank, or even a gaming or dating site. They use spam, fraudulent advertisements, and other methods to spread links to the false site. Any unwitting netizen who logs in without realising the fraud has given the bad guys vital login details. And the fraudsters usually use those credentials to log you in to the legitimate site, so you have no idea what’s going on.

The address bar is the one element that identifies these scams. One approach to avoid phishing scams is to keep a close eye on the address bar. Some are particularly severe, such as a page that claims to be LinkedIn but uses a completely unrelated name, such as bestastroukusa.com. Others go to greater lengths to deceive you, such as microsfot.com or incredibly long URLs that hide the true domain. They can’t mislead a sharp-eyed online browser, no matter how hard they try.
This is where cache poisoning enters the picture. Malefactors infiltrate erroneous information into the Domain Name System by manipulating the cache in this type of assault. When the user fills in a valid domain name, the poisoned DNS system returns the IP address of a fraudulent site, but the Address Bar displays the valid name. There’s no obvious evidence of the crooks’ deception unless they performed a terrible job of copying the target location.

On your local computer, a similar assault known as DNS hijacking occurs. Malware on the computer gets into the TCP/IP settings and simply redirects you to a hacker-controlled DNS server. Of course, this only works if the malware in question is able to get past your antivirus, but there are still a few people who haven’t gotten the message that antivirus should installed on every machine.
Which DNS Server Is The Best?
DNS assaults and difficulties occur when your ISP does not prioritise DNS. Switching to a service that prioritises DNS security and privacy can be a straightforward method to avoid these issues.
With the easy-to-remember IP addresses of 8.8.8.8 and 8.8.4.4, Google Public DNS has been available since 2009. Google claims a secure DNS connection that is protected from assaults, as well as improved speed.
OpenDNS, which was founded in 2005, has providing secure DNS for much longer. It doesn’t have the same memorable IP addresses as Google, but it does provide a wide range of services. It offers FamilyShield servers, which filter out harmful content, in addition to DNS servers focused on privacy and security. A premium parental control solution is also available, which gives parents greater detailed control over screening. Cisco Umbrella, which combines security and DNS services for organisations, is provided by its parent firm Cisco.
Cloudflare could be the most well-known online company you’ve never heard of. It provides websites with internet security and protection against Distributed Denial of Service attacks, among other services, thanks to a huge, global network of servers. Cloudflare began offering safe DNS in 2018 at the very memorable IP addresses 1.1.1.1 and 1.0.0.1. The business also offers a free desktop and mobile app, aptly named 1.1.1.1, that automates the use of encrypted DNS and includes privacy-protecting features.
Other free, public, security-focused DNS services exist, but you can’t go wrong with these three.
How can I Change The DNS server On My Router?
I have good news and bad news for you when it comes to moving your router to a fast, secure DNS server. The good news is that any changes you make to your router settings effect all of your linked devices. Not just computers and smartphones, but video doorbells, smart baby monitors, and even internet-connected lightbulbs are all on the rise. The bad news is that altering your network’s DNS settings requires a different procedure for each router.

To get started, type “change DNS” into your browser after the make and model of your router. If you’re lucky, you’ll come upon a set of directions that are easy to follow. Enter the primary and alternate DNS addresses for the service you selected in the desired setting. For the update to take effect, you may need to restart the router.
You may not be able to make this adjustment if your router is an all-in-one that handles internet, TV, and potentially phone connections. These high-end multi-function devices don’t make it easy to access settings directly, and even if they do, switching to a different DNS server may be impossible. A true network expert might put a conventional router upstream from the all-in-one to gain more network control, but most of us aren’t true network experts.
How Do I Change The DNS Server On My Device?
Now that all of the devices on your home network are using fast, secure DNS, you’re likely to have a few that don’t stay connected. When you connect your laptop or smartphone to the free Wi-Fi at that seedy internet café, you’re also using the default DNS server set by the proprietor. When you have complete DNS control, who needs cache poisoning?
That is why you need adjust your laptop and mobile device’s local DNS settings. Depending on the platform, you’ll have to accomplish it in a different way. On Windows 10:
- Press Windows+I to open Settings,
- Click Network & Internet,
- Click Change adapter options,
- Right-click your internet connection and choose Properties,
- Select Internet Protocol Version 4 and click the Properties button,
- Click the item labeled Use the following DNS server addresses,
- Enter the two addresses,
- Click OK, and
- Repeat the process for Internet Protocol Version 6.
Yes, there are a lot of them, but you can do it!

If you’re using a macOS laptop:
- Select System Preferences from the Apple menu,
- Select Network,
- Highlight the Wi-Fi connection and click the Advanced button,
- Click the DNS tab,
- Use the plus-sign button to add both IPv4 and IPv6 DNS addresses, and
- Use the minus-sign button to remove any existing addresses.
Setting your own DNS servers was tough in older versions of Android, but it’s simple in newer ones. That is, almost.
- Tap Settings,
- Choose Network & Internet,
- Tap Advanced,
- DNS Tap Private,
- Tap Private DNS provider hostname, and
- SaveTap .
The reason I claimed it’s almost easy is because of the next-to-last step. You can’t use a simple IP address like 1.1.1.1 or 8.8.8.8.8.8.8.8.8.8.8.8.8.8.8.8.8.8.8.8. Instead, you must type in the appropriate hostname. That’s not awful for Google Public DNS—dns.google.com. However, for CloudFlare, type 1dot1dot1dot1.cloudflare-dns.com.
By locking down settings that other operating systems leave available, Apple’s iOS protects you from a variety of security issues. However, the increased security can be inconvenient. On an iOS device, you can change DNS settings, but you’ll have to do it again every time you connect to a new Wi-Fi network. There’s no way to update the DNS settings on your cellular connection. To achieve global DNS control on iOS, you’ll need a third-party software. A VPN, as well as Cloudflare’s 1.1.1.1 app, would suffice.
Save The World By Upgrading The DNS Server
DNS servers are rarely seen in action, but the internet would not function without them. They convert domain names that are friendly to humans into IP addresses that are friendly to machines. Most likely, you’re now utilising a DNS server provided by your ISP, a server whose quality is unknown and operated by a company that doesn’t care about your privacy. Switching to a third-party DNS service can improve your internet experience while also protecting you from DNS-based assaults. Give it a shot.