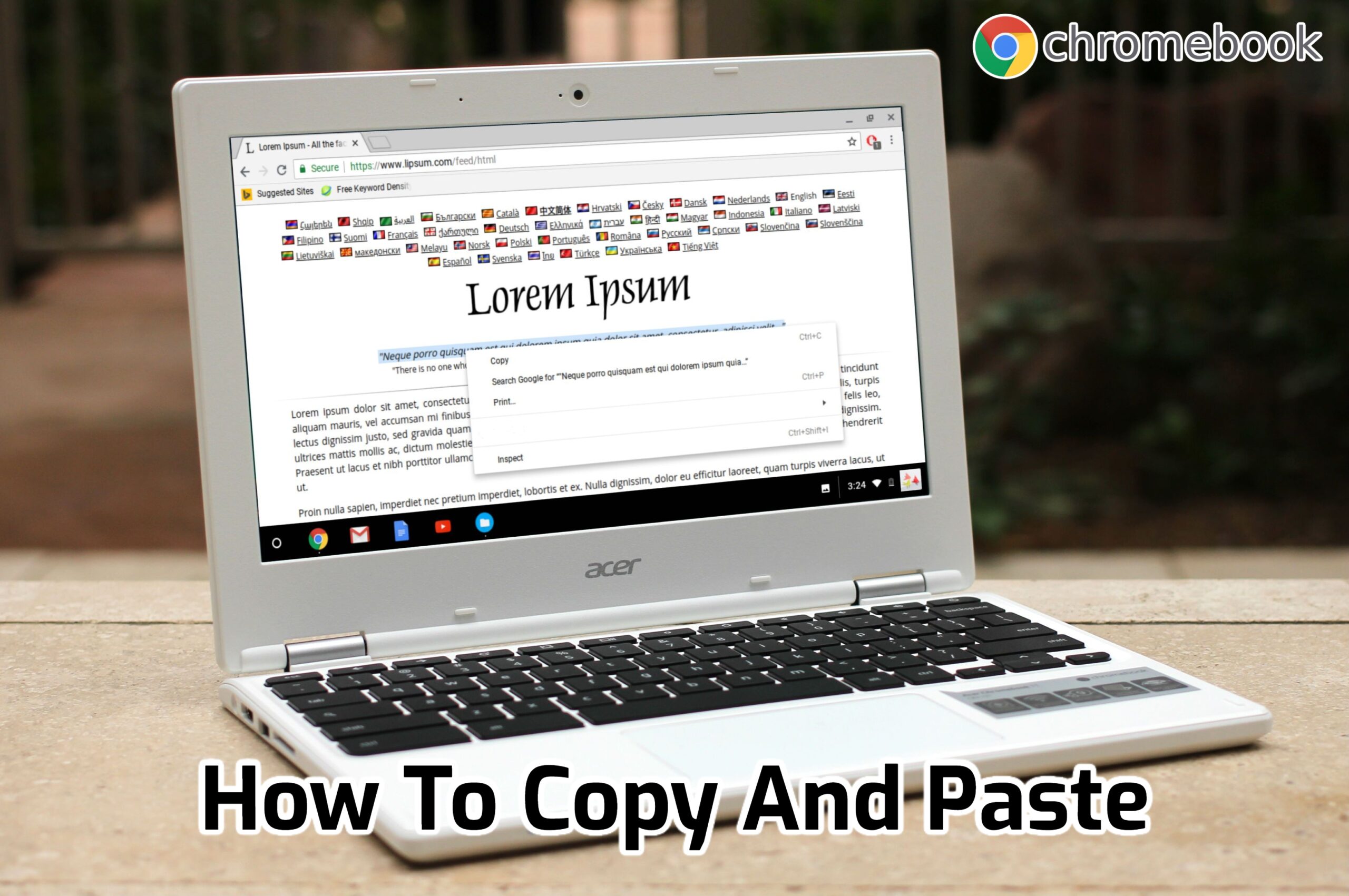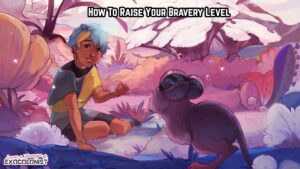How To Copy And Paste On Chromebook 2022. If you’ve just purchased a Chromebook and are still learning how to use it, you might be asking how to copy and paste text and images. The good news is that it’s really simple and can be done in a variety of ways.
So, whether you need to collect text from a webpage, a document, some photographs, or something else, let us walk you through the process.
Table of Contents
What are the keyboard shortcuts to copy and paste on Chromebook?
Standard keyboard combinations can be used to swiftly copy text and paste it into documents, emails, and other comparable destinations on both Windows PCs and Macs.

To do so, either place the cursor at the first letter and hold down the shift key while using the arrow keys, or click and hold the trackpad cursor while dragging it across the sentences or words you desire.
Press and hold the Ctrl key while selecting the text, then tap the C key at the same time. This is where the copying is done. Now navigate to the destination, position the mouse where you want the text to appear, and paste using Ctrl + V.
This method works for files or photos on your Chromebook as well as text; simply highlight them and use the copy and paste commands to move them to different locations.
How to use the ChromeOS menu to copy and paste text
If you don’t want to use keyboard shortcuts, you can use the ChromeOS contextual menu instead. After you’ve highlighted the text as described above, tap the touchpad with two fingers. This brings up the context menu, where you may choose Copy. Double-tap where you want the text to go, then select the Paste option.

How to copy the entire text from a document on a Chromebook
This is also simple if you need to extract all of the text from a document (or even a webpage). Simply hit Ctrl + A to highlight all of the text at once, then copy and paste the text using one of the ways described above. Ctrl + C and Ctrl + V are recommended for speed.
Also Read: How to use bluetooth headphones on nintendo switch
How to copy and paste an image on a Chromebook
Although images differ from text in certain ways, capturing and moving them to a new document or location is still simple. While the pointer is on the image, tap the trackpad with two fingers. This brings up the contextual menu, where you should choose Copy image.

Now go to where you want the image to go and paste it with the Ctrl + V command. Choose Save image as… from the contextual menu rather than Copy image if you wish to save the image to your Chromebook instead of pasting it into a document.
How to copy and paste a video on Chromebook
On a Chromebook, using the copy and paste command to grab a video from a website is not available. However, if you want to share it with your friends via messaging applications or social media, you may copy the URL and paste it for them to find the movie.
You can do this in two ways: The first is to go to the top of the page’s address bar, double-click it, and then copy the highlighted URL using Ctrl + C. Then, using Ctrl + V, paste it into your email, post, or whatever you’re working on.

You may also pick Copy movie URL by placing the cursor on the video and tapping the touchpad with two fingers. If you only want a portion of the video, play it until you get to the beginning of the piece you want, then two-finger tap the touchpad and select Copy video URL at the present moment to have it start playing when your recipient receives the link you pasted into their message.
That’s a couple different methods to use copy and paste on a Chromebook. If you’re in the market for a new Chromebook, check out our list of the top Chromebooks to see which ones are the finest.