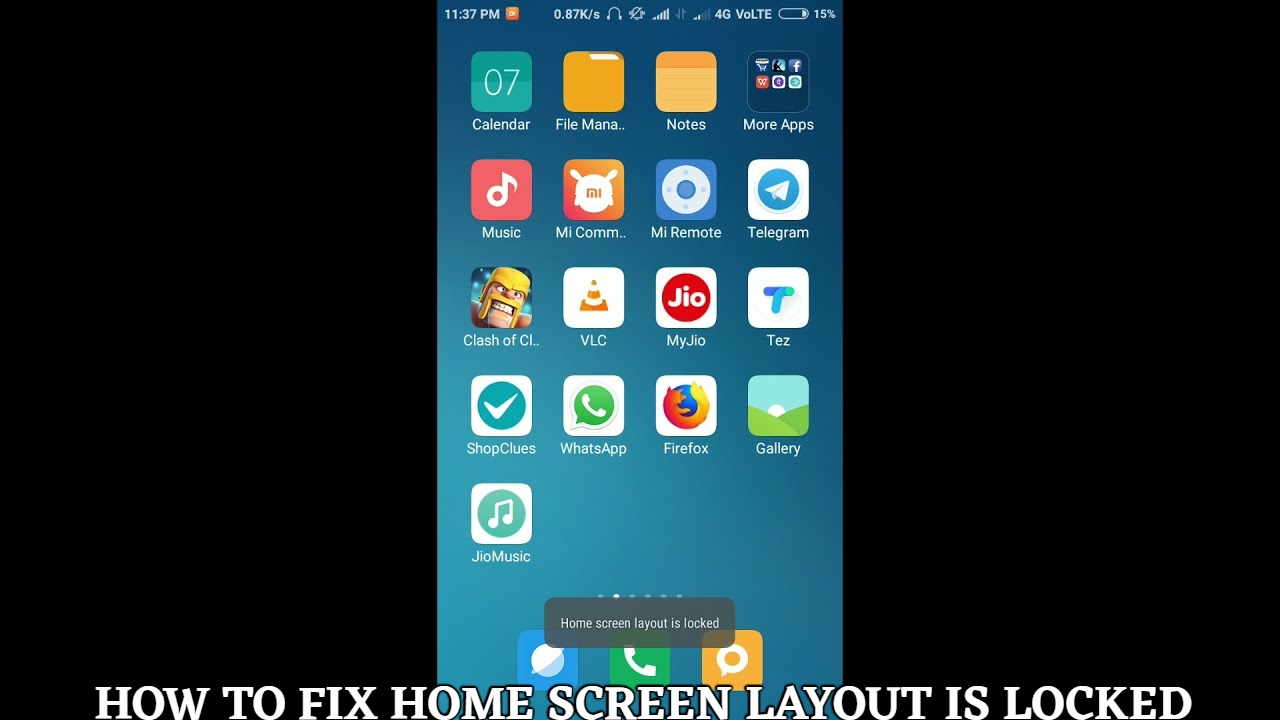How To Fix Home Screen Layout is Locked Even as Apple catches up with its features, Android smartphones have come a long way in a decade.
Widgets, icon packs, and home screen customizations are just a few of the features that users can adjust at any moment.
When it comes to our smartphones, the home screen is where we spend the most time.
Without rooting your device, you can now modify the grid size, app icon size, and other settings.
The layout of home screens is one of the most important parts of them.
You can organise Android apps and widgets using the home screen layout. The home screen layout may be locked and unlocked, something many people are unaware of.
It is usually locked on Android phones, however it is simple to unlock in a few steps.
It makes no difference if you use a Samsung, OnePlus, Oppo, Huawei, Redmi, or any phone.
The technique is the same for all manufacturers, but I’ve included a list of how to unlock the home screen layout for key brands.
Let’s have a look at it.
Table of Contents
Why Would You Want to Lock the Layout of Your Home Screen?
The home screen layout lock option was introduced in Android Pie. Other manufacturers, like Samsung, incorporate this feature out of the box.
Locking your home screen prevents you from resizing widgets, moving icons across your screen, and so on.
This is useful for folks who are technically challenged and frequently move or delete programme icons from their home screens.
I’d recommend keeping the home screen layout frozen if you’re not into personalization and enjoy the same home screen.
Fix the Home Screen Layout that has been locked
I’ve outlined the procedure for some of the more well-known brands so you don’t have to look for the manufacturer of your phone on the internet.
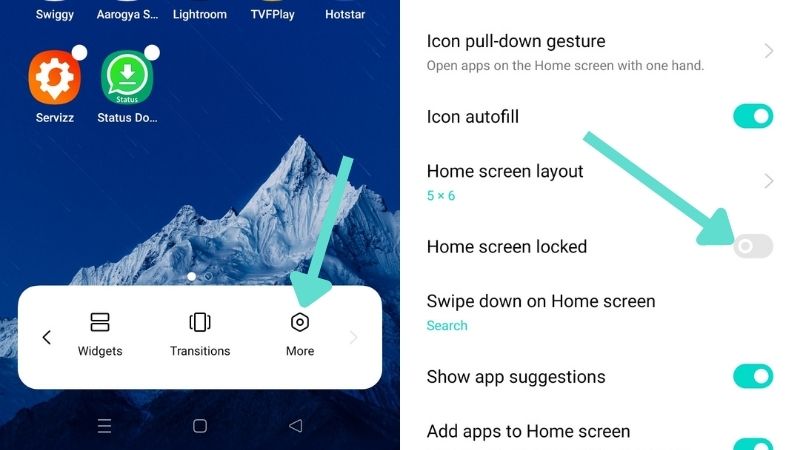
Fix Samsung’s Home Screen Layout is fixed.
1: Long press on your home screen.
2: Click on Settings.
3: Select the toggle ‘Lock Home Screen Layout.’
4: You can also swipe down your notification shade.
5: Click on Settings.
6: Tap on Home Screen.
7: Tap the toggle ‘Lock Home Screen Layout.‘
Fix Redmi/Home Mi’s Screen Layout is Locked
1: Open Settings.
2: Scroll down and tap on the home screen.
3: Click on the ‘lock home screen layout.‘
Fix On Oppo, the Home Screen Layout is locked.
1: Launch Settings.
2: Go to ‘Home screen, lock screen, & Always-On Display’.
3: Locate ‘Home screen locked.’
4: Now toggle it to turn it off.
Huawei’s Home Screen Layout is locked
- Press and hold your home screen.
- Select ‘Home screen settings’ to the bottom right.
- Tap on the blue ‘lock layout’ button to unlock.
Conclusion
You may fix the home screen layout by following these steps.
By clicking on any of the app icons on your home screen, you may see if your home screen layout has been unlocked.
The home screen layout is unlocked once the icons can be moved.
As you have seen, locking and unlocking your home screen on any Android phone, regardless of the manufacturer, is simple.
How have you organised the layout of your home screen? Do you find the locked screen arrangement to be an annoyance? Let us know in the comments section below.