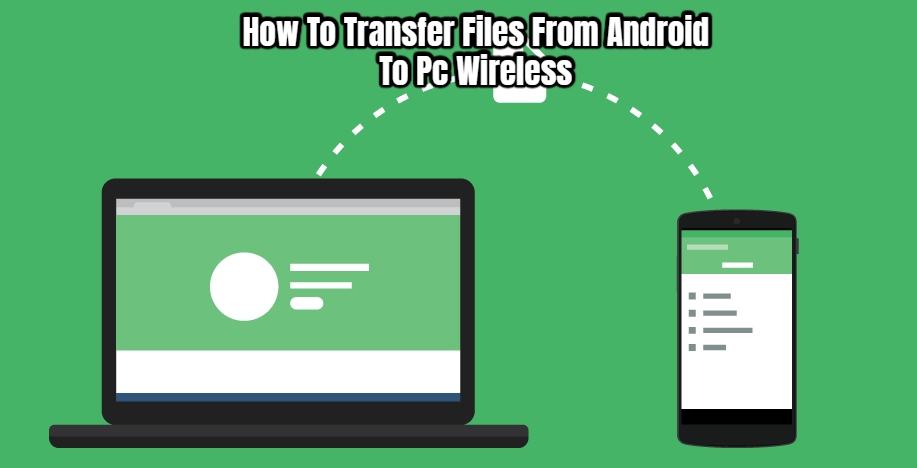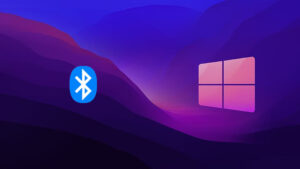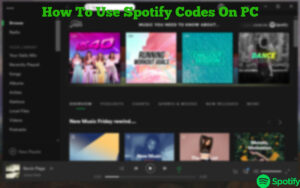How To Transfer Files From Android To Pc Wireless. We’ve progressed from a time when a 32MB card seemed excessive to a future when 1TB phones being released. Is this amount of storage really necessary? It differs from one person to the next. But whether we need it or not is a different topic; the pressing concern is how can we convey such massive volumes of data! People with mobile professions have to deal with a lot of cables and wires. This is where wireless transfer comes in. While you can control your PC from your smartphone, you’ll need to use a different approach to transfer data wirelessly. And in this article, we’ll show you how to transfer data from your phone to any PC or, for that matter, another phone.
How To Transfer Files From Your Phone To Your Computer Wirelessly
Step 1: Go to the Google Play Store and download Send Anywhere. Once the app has downloaded, open it.
Step 2: The programme opens to the Recent tab, which displays all of your recently accessed media, such as images and videos. Select the Videos option if you only want to send videos and the current data is too much for you.

Step 3: Choose a collection of media files to send. To check the media, tap the circle, or tap the media in the middle to see it in full size.
Step 4: After you’ve chosen your media, you’ll presented with three options: SEND, a share link symbol, and three dots.

Step 5: Select SEND. You’ll see a 6-digit code that you must enter on your computer.
Step 6: You can either utilise Send Anywhere’s website as an online medium or download the programme to use on a regular basis.

Pc Wireless
Step 7: Select the Transfer option from the drop-down menu. In the Receive Input Key option, type the 6-digit key.

Step 8: You’ll have 10 minutes to enter the key before it expires if you don’t do so. After you’ve input the key, it’ll display information about the files you’ll be receiving. If you don’t want a certain file, tap the tick mark symbol. To begin, click the Download button.
Step 9: You’ll see that the media has downloaded. The location of the file revealed when you click the folder icon next to it.
Step 10: Go to Settings to learn more about your options (on both devices). Make sure all of the alerts turned on.
Step 11: To alter the file’s download destination, go to Settings > Download Path and select the folder you’d like to make the default folder.
Step 12: Repeat the mobile process to transfer files from your PC to your phone. Remember to include an input key. In your phone, go to the Receive option and type the input key.
Send Anywhere can also used to send data from one phone to another. It offers a WiFi Direct option and a sharing link.