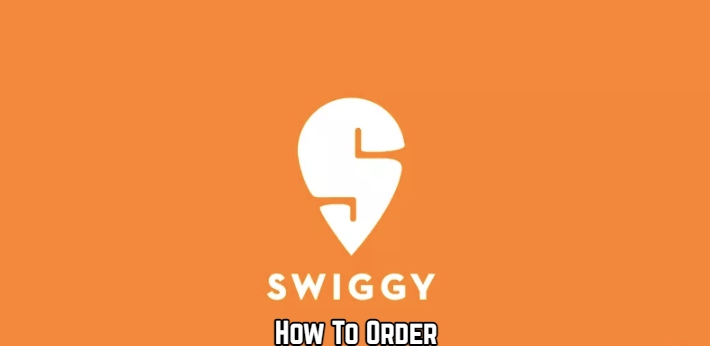How To Order Swiggy in Tamil Because food seen as a basic requirement, it is critical that we treat our bodies as temples. When we have unexpected hunger sensations, though, we grab whatever comes to hand without thinking about what we’re eating or how many calories it contains. You may have forgotten your tiffin on your way to school, college, or work. You can’t just hand over a full lunchbox to someone else. Enter the world of online dining! Nowadays, ordering food online is very acceptable, and you spoiled with options. Today, though, we’ll look at Swiggy, a popular meal delivery app that has set several trends.
Swiggy has surpassed its competitors with its “no minimum order policy” and regular fresh deals. It now reigns supreme as the most widely used meal delivery app. Foodies have a vast range of gastronomic options to choose from. Is today your splurge day? Embark on a ride to McDonald’s or Burger King! Are you missing the South? Choose from a variety of udipis to order a crispy hot dosa. Or are you experiencing regular hunger pangs? Don’t worry, Swiggy will cater to your preferences. To satisfy your hunger, follow the simple instructions below.

Swiggy Ordering Instructions:
- Connect to a WiFi and turn on location from the notifications panel so that Swiggy will quickly identify your location.
- Open Swiggy.
- Don’t get confused with the myriad of names floating around. Create an account by signing in with your phone number or existing Google ID.
- Once OTP and location confirmed, save your current place in Swiggy (if it a frequently visited place such as home, work, brother home, etc.)
- If you won’t ever come to your current location again, don’t bother saving. Instead, go to the top left corner with the words ‘NOW.’ This will display your current location. Accurately set it.
- Now, you will see a lot of options, like a lot, really. But here are three segments at the bottom bar you should aim for – Nearby, Explore and Swiggy POP.
- Nearby is the default app view which is a melting pot of cuisines. Scroll down till you find something you like, say for example Gelato or The J. Select any option you like. And start adding that food in the cart by selecting the green ADD button. Once you add an item/items, you’ll automatically greeted by the total amount to be paid. (Payment will explained later.)
- Explore is a search option for restaurants and food. You can either search for a restaurant you know or your favorite dishes.
- Swiggy POP is an overtly simple tab which lets you select quick meals. You can simply order just one food item (you can add more than 1 as well).
- The top right corner houses ‘Offers’ section which will take you to a list of restaurants that are offering discounted food item. Browse and add the food.
- Once you finalize your meal, go to cart. Check your order. If you want to dismiss something from your cart, just click the little minus sign.
- Select APPLY COUPON which will get you exciting coupon codes, instantaneously reducing your total amount.
- Now select PROCEED TO PAY. This is a crucial option.
- You will again see a ton of payment options like Debit Card, UPI ID, and Cash.
- If you possess a debit or credit card, simply fill in the details, enter the OTP and you are done.
- If you can’t select any other method, select PAY WITH CASH and you have successfully ordered your food.
- You will keep getting updates about your food in the notification panel, through SMS or email.
- Make sure the food delivered has a seal in red color, which means the food packed in transit and wasn’t tampered with.
These were the straightforward procedures for ordering meals from Swiggy. Keep an eye on the coupons section, since it updated frequently with fresh coupons. I hope you found this tutorial useful. Please let us know in the comments section below.
FAQ
How To Order Swiggy in Tamil?
- Connect to a WiFi and turn on location from the notifications panel so that Swiggy will quickly identify your location.
- Open Swiggy.
- Don’t get confused with the myriad of names floating around. Create an account by signing in with your phone number or existing Google ID.
- Once OTP and location confirmed, save your current place in Swiggy (if it a frequently visited place such as home, work, brother home, etc.)
- If you won’t ever come to your current location again, don’t bother saving. Instead, go to the top left corner with the words ‘NOW.’ This will display your current location. Accurately set it.
- Now, you will see a lot of options, like a lot, really. But here are three segments at the bottom bar you should aim for – Nearby, Explore and Swiggy POP.
- Nearby is the default app view which is a melting pot of cuisines. Scroll down till you find something you like, say for example Gelato or The J. Select any option you like. And start adding that food in the cart by selecting the green ADD button. Once you add an item/items, you’ll automatically greeted by the total amount to be paid. (Payment will explained later.)
- Explore is a search option for restaurants and food. You can either search for a restaurant you know or your favorite dishes.
- Swiggy POP is an overtly simple tab which lets you select quick meals. You can simply order just one food item (you can add more than 1 as well).
- The top right corner houses ‘Offers’ section which will take you to a list of restaurants that are offering discounted food item. Browse and add the food.
- Once you finalize your meal, go to cart. Check your order. If you want to dismiss something from your cart, just click the little minus sign.
- Select APPLY COUPON which will get you exciting coupon codes, instantaneously reducing your total amount.
- Now select PROCEED TO PAY. This is a crucial option.
- You will again see a ton of payment options like Debit Card, UPI ID, and Cash.
- If you possess a debit or credit card, simply fill in the details, enter the OTP and you are done.
- If you can’t select any other method, select PAY WITH CASH and you have successfully ordered your food.
- You will keep getting updates about your food in the notification panel, through SMS or email.
- Make sure the food delivered has a seal in red color, which means the food packed in transit and wasn’t tampered with.