How To Get Into Desktop Mode In Steam Deck. The Steam Deck serves as both a potent gaming computer and a portable computer. The versatile piece of technology can used exclusively as a gaming device, but it also has several features and functions that allow users to get more use out of it than just playing games.
Accessing the computer’s desktop mode is another option to make the most of Steam Deck. Players can access extra options on their Deck using the device’s Desktop features that aren’t accessible in the system’s gaming mode.
How to Enter Desktop Mode in Steam Deck
There are numerous customising options with the Steam Deck. Players must learn how to use the system’s desktop mode in order to fully benefit from it. To use the device’s desktop mode, complete these steps:
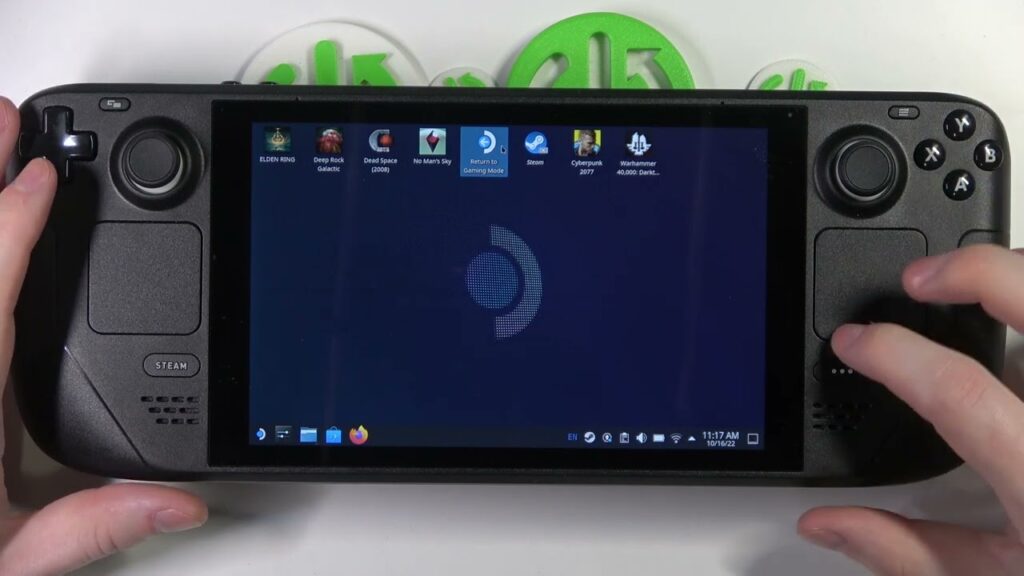
- Close or end any background-running games.
- On the device’s front, press the Steam button.
- Press the Power button after scrolling down.
- By pressing Switch to Desktop, users can access the menu and choose Desktop Mode.
- The user brought to the Linux OS desktop after the system restarts.
Learn More: How To Increase Courage In Persona 3 2023
Returning To Gaming Mode
Naturally, after users have had their fill of the Steam Deck’s desktop mode, many will be curious as to how to return to the system’s game mode. The following actions must taken in order to return to Steam Deck’s gaming mode:
- Close any open applications and programmes.
- Look for the Steam icon, which found either in the centre or top left of the screen.
- To return to gaming mode, select it.
- The computer restarted in game mode.

Accessory Devices for the Steam Deck
- Press the Steam button while in Gaming Mode to pair the Steam Deck with a Bluetooth keyboard and mouse.
- To access the Bluetooth option, scroll down.
- Make sure Bluetooth turned on using the slider.
- On the Show all devices switch.
- Turn on the mouse and keyboard.
- Holding the Fn and C buttons on the keyboard and mouse will enable Bluetooth on the device.
- The keyboard and mouse should be located by the Steam Deck, making it ready for usage. The more sophisticated aspects of Steam Deck’s operating system will now be accessible to players.
It is more convenient to utilise a Bluetooth keyboard and mouse like the Artdeck one seen above, even if it is more than possible to access and operate the Desktop mode with a Steam Deck’s controls. When using search engines and downloading programmes to acquire more capabilities for the Steam Deck, a keyboard and mouse are a need.



