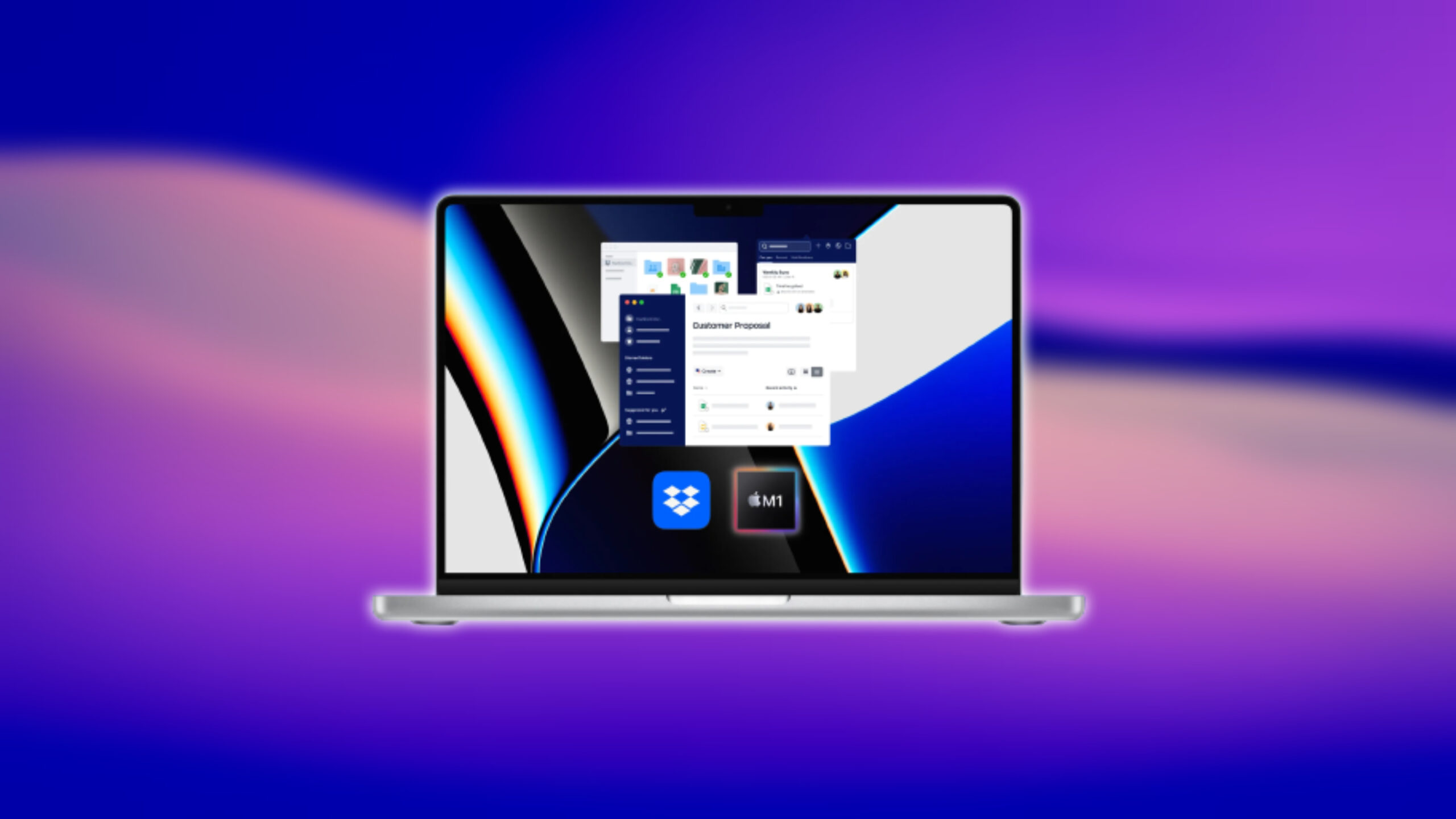Dropbox Smart Sync Not Working Mac. Dropbox Smart Sync is a feature provided by Dropbox that allows users to access and manage their files and folders stored in the cloud without taking up space on their local hard drives. With Smart Sync, users can selectively choose which files and folders they want to store locally or keep in the cloud, effectively saving disk space on their devices.
Dropbox Smart Sync Not Working Mac
If Dropbox Smart Sync is not working on your Mac, you can try the following troubleshooting steps to resolve the issue:
- Update Dropbox: Ensure that you are using the latest version of the Dropbox desktop app. Visit the official Dropbox website and download the latest version if needed.
- Check macOS compatibility: Verify that your Mac meets the minimum system requirements for running the latest version of Dropbox. Check if your macOS version is supported and meets the necessary specifications.
- Restart Dropbox: Completely close the Dropbox app by right-clicking on the Dropbox icon in the menu bar and selecting “Quit Dropbox.” After that, relaunch the app and see if Smart Sync starts working.
- Check Smart Sync settings: Open the Dropbox desktop app and go to Preferences. Under the Sync tab, verify that Smart Sync is enabled. You can choose between online-only, local, or mixed settings for individual files and folders.
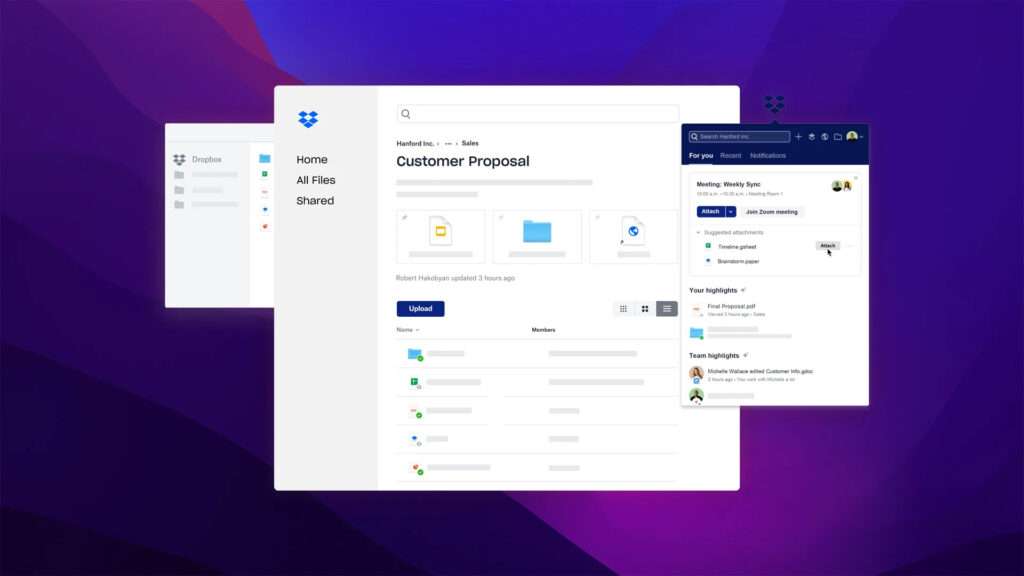
Learn More: Dropbox Smart Sync Not Working
- Reset Dropbox cache: Clearing the Dropbox cache may help resolve issues with Smart Sync. To do this, quit Dropbox, navigate to the following location in Finder:
/Users/[YourUserName]/.dropbox/cache/, and delete all the files and folders within the cache folder. Then restart Dropbox. - Reset macOS Sync Services: Sometimes, resetting the macOS Sync Services can fix syncing issues. Quit Dropbox, open Terminal (located in Applications > Utilities), and enter the following command:
killall -KILL syncservices. After that, relaunch Dropbox and see if Smart Sync is functioning correctly. - Reinstall Dropbox: If none of the above steps work, you can try uninstalling Dropbox from your Mac and then reinstalling it. First, quit Dropbox, then drag the Dropbox app from the Applications folder to the Trash. Empty the Trash to complete the uninstallation. Finally, download the latest version of Dropbox from the official website and install it on your Mac.
- Contact Dropbox support: If the issue persists, it’s recommended to reach out to Dropbox support for further assistance. They can provide specialized guidance and help troubleshoot the specific issue on your Mac.
By following these steps, you should be able to troubleshoot and resolve most Smart Sync issues on your Mac.
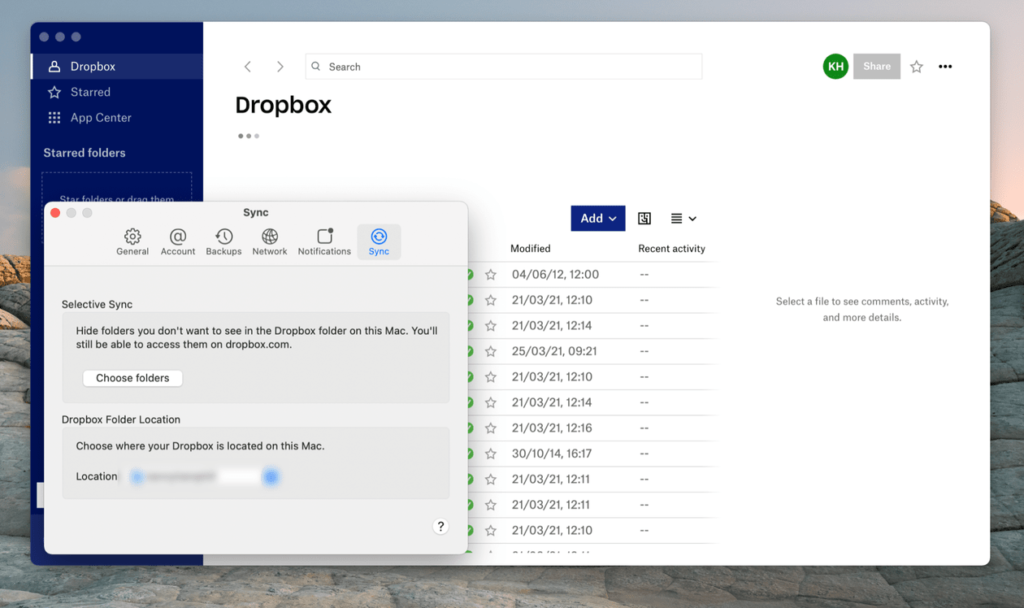
FAQ
Dropbox Smart Sync Not Working Mac?
- Update Dropbox
- Check macOS compatibility
- Restart Dropbox
- Check Smart Sync settings
- Reset Dropbox cache
- Reset macOS Sync Services
- Reinstall Dropbox
- Contact Dropbox support