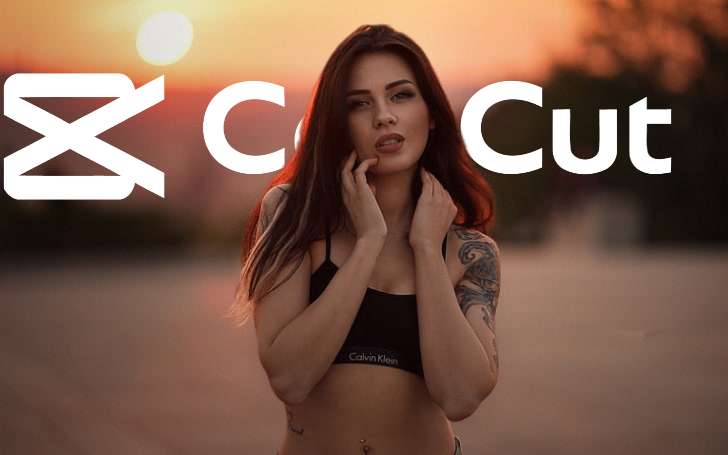How To Make Text Go Behind A Picture Capcut. CapCut APK an installation file for the CapCut app that downloaded and installed on Android devices. APK stands for Android Package Kit, which is the file format used for distributing and installing applications on Android operating systems.
CapCut, developed by ByteDance, is a popular video editing app available for Android and iOS devices. It offers various features and tools to edit videos, add effects, apply filters, insert text, and more. CapCut APK allows users to install the app on their Android devices manually. Bypassing the need to download it from the Google Play Store.
However, it’s important to note that downloading and installing apps from unofficial sources or third-party websites can pose risks to your device’s security. It generally recommended to download apps from trusted sources like the official Google Play Store to ensure that you are getting the authentic and safe version of the app.
If you’re interested in using CapCut, I recommend downloading it directly from the official app store for your respective device. Such as the Google Play Store for Android or the App Store for iOS devices.
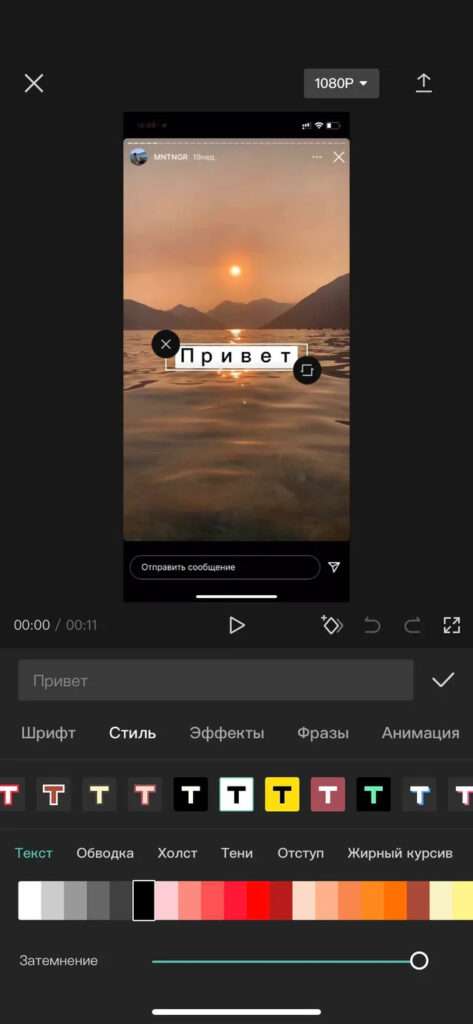
How To Make Text Go Behind A Picture Capcut
Learn More: How to Turn Off Labels In Google Maps Street View
To make text go behind a picture in CapCut, a video editing app, you can follow these steps:
- Open CapCut and create a new project or open an existing project.
- Import the picture and video footage into your project. You can do this by tapping on the “+” button or the “Import” option. Depending on the version of CapCut you are using. Select the picture and video files from your device’s storage.
- Drag and drop the video footage onto the timeline at the bottom of the screen.
- Tap on the “Text” option, usually located in the toolbar at the bottom of the screen. This will allow you to add text to your video.
- Position the text where you want it to appear on the video footage. You can drag and resize the text box to adjust its size and placement.
- Now, tap on the “Layers” option, usually represented by overlapping squares or layers icon. This will open the layers panel.
- You will see the text layer and the video layer listed in the layers panel. Drag the text layer below the video layer. This will make the text appear behind the video footage.
- Adjust the timing and duration of the text and video as needed by dragging the edges of their respective clips on the timeline.
- Preview your video to see if the text appears behind the picture as desired.
- Once you’re satisfied with the result, you can save or export your video by tapping on the “Export” or “Save” button, usually located in the top-right corner of the screen.
By following these steps, you should be able to make the text go behind a picture in CapCut while editing your video.
FAQ
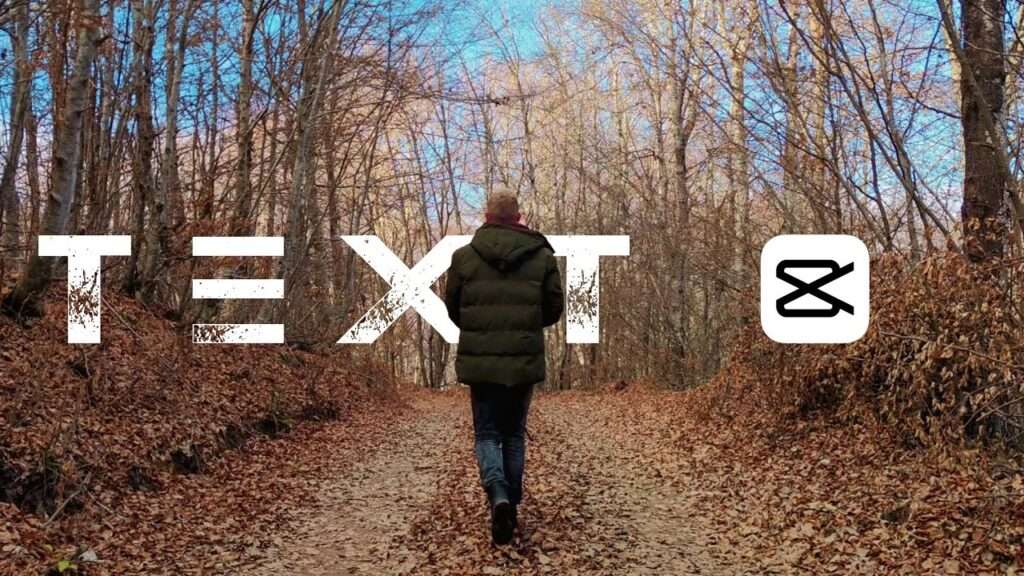
How To Make Text Go Behind A Picture Capcut ?
- Open CapCut and create a new project or open an existing project.
- Import the picture and video footage into your project. You can do this by tapping on the “+” button or the “Import” option. Depending on the version of CapCut you are using. Select the picture and video files from your device’s storage.
- Drag and drop the video footage onto the timeline at the bottom of the screen.
- Tap on the “Text” option, usually located in the toolbar at the bottom of the screen. This will allow you to add text to your video.
- Position the text where you want it to appear on the video footage. You can drag and resize the text box to adjust its size and placement.
- Now, tap on the “Layers” option, usually represented by overlapping squares or layers icon. This will open the layers panel.
- You will see the text layer and the video layer listed in the layers panel. Drag the text layer below the video layer. This will make the text appear behind the video footage.
- Adjust the timing and duration of the text and video as needed by dragging the edges of their respective clips on the timeline.
- Preview your video to see if the text appears behind the picture as desired.
- Once you’re satisfied with the result, you can save or export your video by tapping on the “Export” or “Save” button, usually located in the top-right corner of the screen.