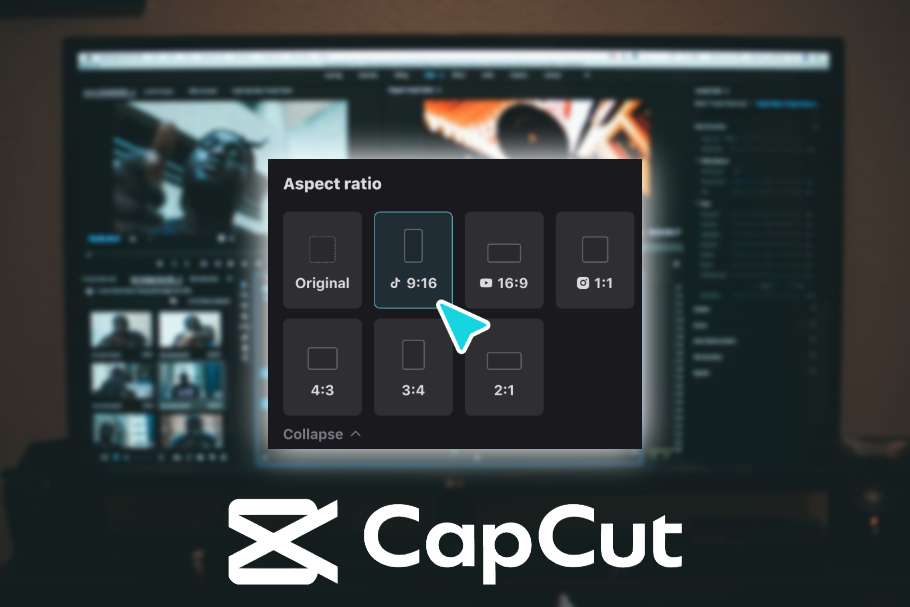How To Resize Video In Capcut Mobile PC. Video resize in CapCut refers to the process of changing the dimensions or size of a video. It allows you to adjust the width and height of the video frame to meet specific requirements or preferences.
When you resize a video in CapCut, you can either manually adjust the dimensions by dragging the corners or sides of the video frame or input specific numerical values to resize it accurately. The resize function helps you maintain the aspect ratio or change it according to your needs.
Table of Contents
How To Resize Video In Capcut Mobile PC
To resize a video in CapCut on both mobile and PC platforms, you can follow these general steps:
How To Resize Video In Capcut On Mobile
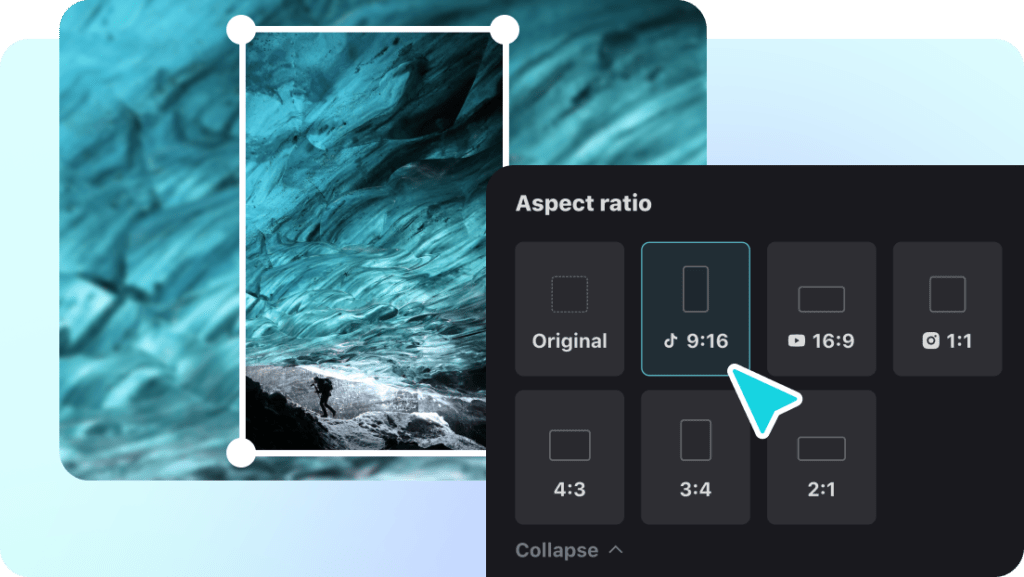
- Open CapCut: Launch the CapCut app on your mobile device.
- Import the video: Start a new project or open an existing one that contains the video you want to resize. Import the video into your project by selecting the “Add Media” or “Import” option.
- Add the video to the timeline: Drag and drop the video onto the timeline at the bottom of the screen.
- Access the video editing options: Tap on the video clip in the timeline to select it. Look for the editing options, usually represented by icons or menus.
- Resize the video: Locate the resize or transform option, usually represented by an icon that resembles two arrows pointing in opposite directions. Tap on it to access the video resizing options.
- Adjust the video size: Within the resizing options, you can manually adjust the size of the video by dragging the corners or sides of the video frame. Alternatively, you can enter specific numerical values to resize the video accurately.
- Preview and save: After making the necessary adjustments, preview your video to ensure the desired resizing achieved. Once you are satisfied, save or export your edited video.
Learn More: Capcut How To Change Aspect Ratio In Mobile PC
How To Resize Video In Capcut On PC
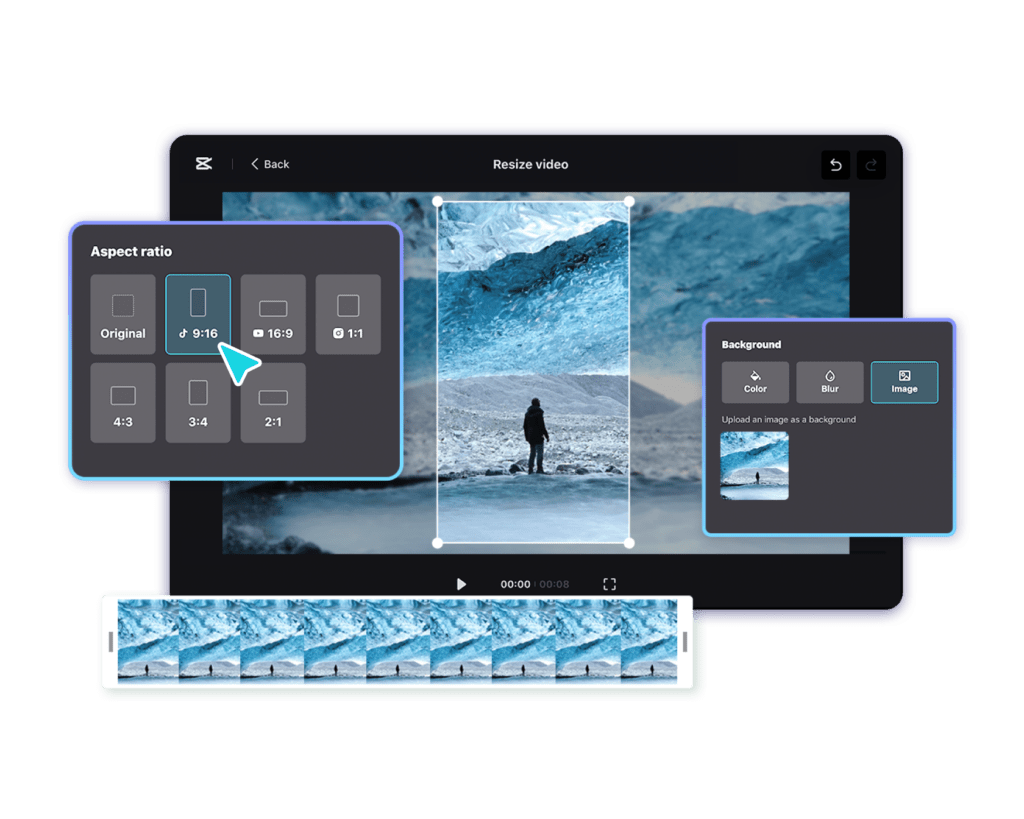
- Open CapCut: Launch the CapCut application on your PC.
- Import the video: Start a new project or open an existing one that contains the video you want to resize. Import the video into your project by selecting the “Add Media” or “Import” option.
- Add the video to the timeline: Drag and drop the video onto the timeline at the bottom of the screen.
- Access the video editing options: Select the video clip in the timeline. Look for the editing options, which are typically located in a toolbar or menu options at the top or side of the screen.
- Resize the video: Locate the resize or transform option, often represented by an icon that resembles two arrows pointing in opposite directions. Click on it to access the video resizing options.
- Adjust the video size: Within the resizing options, you can manually adjust the size of the video by dragging the corners or sides of the video frame. Alternatively, you can enter specific numerical values to resize the video accurately.
- Preview and save: After making the necessary adjustments, preview your video to ensure the desired resizing achieved. Once you satisfied, save or export your edited video.
FAQ
How To Resize Video In Capcut Mobile?
- Open CapCut: Launch the CapCut app on your mobile device.
- Import the video: Start a new project or open an existing one that contains the video you want to resize. Import the video into your project by selecting the “Add Media” or “Import” option.
- Add the video to the timeline: Drag and drop the video onto the timeline at the bottom of the screen.
- Access the video editing options: Tap on the video clip in the timeline to select it. Look for the editing options, usually represented by icons or menus.
- Resize the video: Locate the resize or transform option, usually represented by an icon that resembles two arrows pointing in opposite directions. Tap on it to access the video resizing options.
- Adjust the video size: Within the resizing options, you can manually adjust the size of the video by dragging the corners or sides of the video frame. Alternatively, you can enter specific numerical values to resize the video accurately.
- Preview and save: After making the necessary adjustments, preview your video to ensure the desired resizing achieved. Once you are satisfied, save or export your edited video.
How To Resize Video In Capcut PC?
- Open CapCut: Launch the CapCut application on your PC.
- Import the video: Start a new project or open an existing one that contains the video you want to resize. Import the video into your project by selecting the “Add Media” or “Import” option.
- Add the video to the timeline: Drag and drop the video onto the timeline at the bottom of the screen.
- Access the video editing options: Select the video clip in the timeline. Look for the editing options, which are typically located in a toolbar or menu options at the top or side of the screen.
- Resize the video: Locate the resize or transform option, often represented by an icon that resembles two arrows pointing in opposite directions. Click on it to access the video resizing options.
- Adjust the video size: Within the resizing options, you can manually adjust the size of the video by dragging the corners or sides of the video frame. Alternatively, you can enter specific numerical values to resize the video accurately.
- Preview and save: After making the necessary adjustments, preview your video to ensure the desired resizing achieved. Once you satisfied, save or export your edited video.