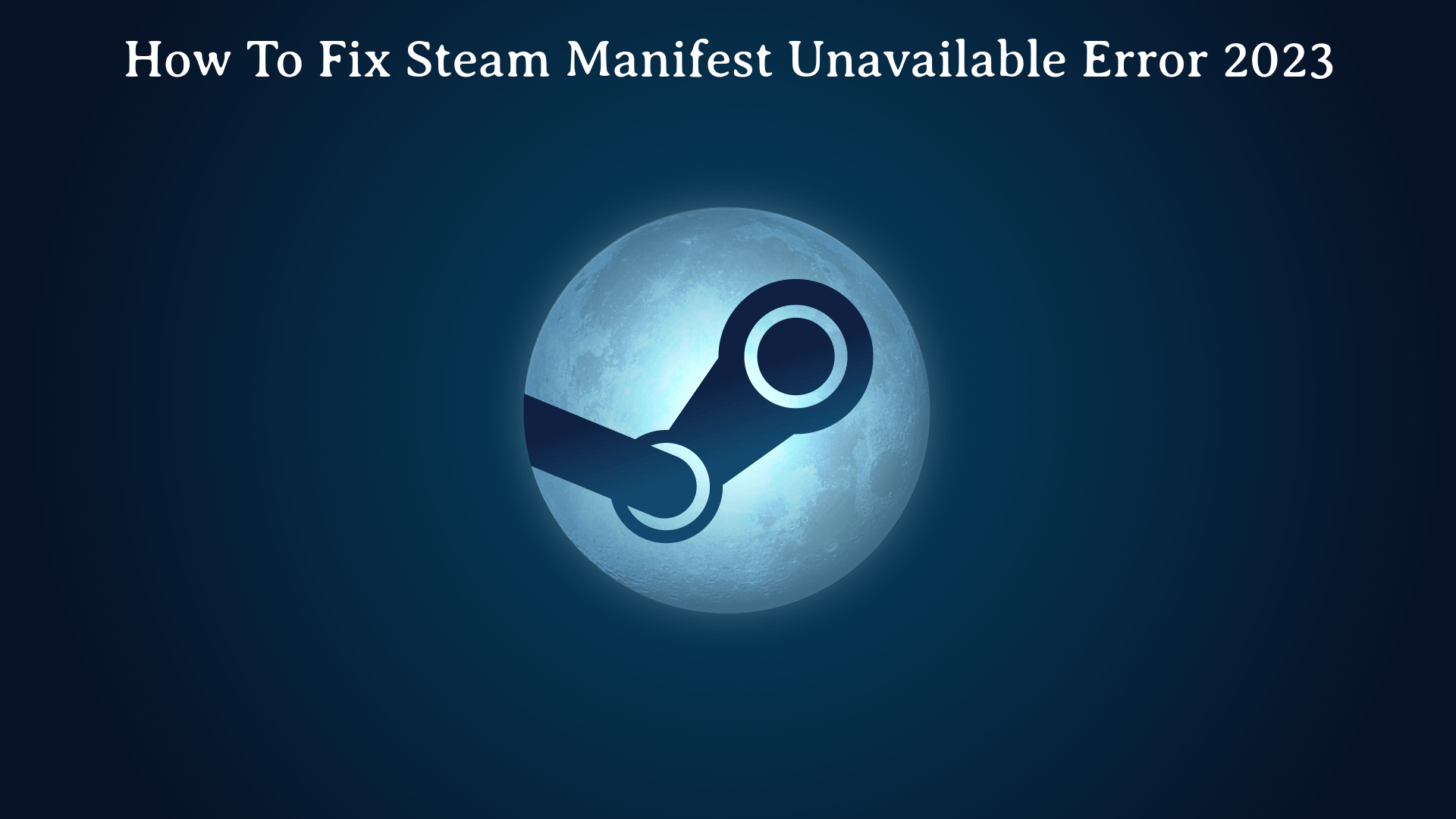How To Fix Steam Manifest Unavailable Error 2023. The “Steam Manifest Unavailable” error typically occurs when the Steam client is unable to locate or access the necessary files to run properly. This error can have various causes, such as corrupted files, network issues, or conflicts with other software.
Table of Contents
How To Fix Steam Manifest Unavailable Error 2023
Here are some troubleshooting steps you can try to fix the issue:
- Restart Steam: Sometimes, a simple restart can resolve temporary issues. Close the Steam client completely and then reopen it to see if the error persists.
- Clear Steam’s Download Cache: Corrupted files in the download cache can cause this error. To clear the cache, go to the Steam client’s “Settings” and then click on the “Downloads” tab. Click on the “Clear Download Cache” button and follow the prompts. Afterward, restart Steam and check if the issue resolved.
- Verify Integrity of Game Files: If the error occurs while launching a particular game, you can verify the integrity of its files. Right-click on the game’s name in your Steam library, select “Properties,” go to the “Local Files” tab, and click on “Verify Integrity of Game Files.” This process will check for any missing or corrupted files and replace them as needed.
- Disable Antivirus/Firewall: Sometimes, antivirus or firewall software can interfere with Steam’s functionality. Temporarily disable these security programs and check if the error still occurs. If the error resolved after disabling the antivirus or firewall, consider adding exceptions or rules to allow Steam to run without interference.
- Check Internet Connection: Ensure that you have a stable internet connection. Unstable or intermittent connectivity can cause issues with Steam. Try connecting to a different network or restarting your router/modem.
- Run Steam as Administrator: Running Steam with administrator privileges can sometimes resolve permission-related issues. Right-click on the Steam shortcut or executable and select “Run as administrator” from the context menu. If prompted, confirm the action. See if the error persists.
- Reinstall Steam: If none of the above solutions work, you may need to reinstall Steam. First, make sure to back up any important game files or settings. Uninstall Steam from your computer through the Control Panel or by using a third-party uninstaller. Then, download the latest version of Steam from the official website and reinstall it. Once the installation is complete, log in to your Steam account and check if the error resolved.
If the problem persists even after trying these steps, it may be helpful to reach out to Steam Support or consult the Steam community forums for further assistance. They can provide specific troubleshooting guidance based on your situation.
The Steam client was unable to access the manifest if you received an error message saying that it was unavailable on Steam. The problem arises when the platform is unable to locate particular files, rendering games unavailable. This makes finding solutions to the problem imperative. Problem had been reported by numerous users.
How to Fix the Steam Manifest Unavailable Error
How To Resolve The Error “Steam Manifest Unavailable”
When Steam cannot locate its list of games, a manifest error displayed. You can try a few troubleshooting techniques to remove this problem notice and resume gaming.
The Download Region changed
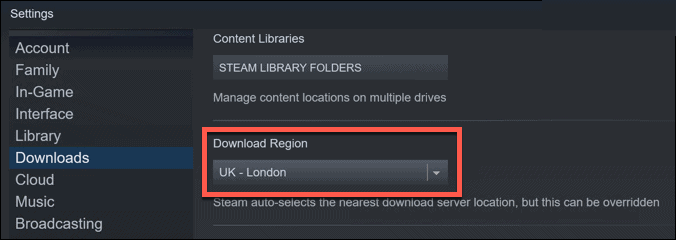
Users have demonstrated that this method is the most helpful when encountering the Steam manifest unavailable problem. Here is how you continue:
- Start the Steam software.
- In the window’s upper left corner, click the “Steam” option.
- Select “Settings” from the drop-down menu.
- Choose “Downloads” from the menu on the left.
- Then click “Download Region.”
- Pick a different region than the one you’re in now.
- To save the modifications, press the “OK” button.
- To see if the error has fixed, restart Steam.
Additionally, several users said that solving this issue involved emptying the cache. Therefore, make sure to clear the app’s download cache before attempting this procedure. The “Download Region” choice followed by that one.
Log out and then re-login
When they run into an issue, players frequently try logging out of their account and logging back in. This approach may also be beneficial if you haven’t logged out of Steam in a while for this specific problem. In order to exit Steam:
- Start the Steam software.
- In the client’s upper right corner, select the “User name” option.
- Make your selection under “Logout of account.”
- Log into your Steam account, then restart the program.
The Steam manifest unavailable error can occasionally resolved using this straightforward solution.
Set your internet settings to default
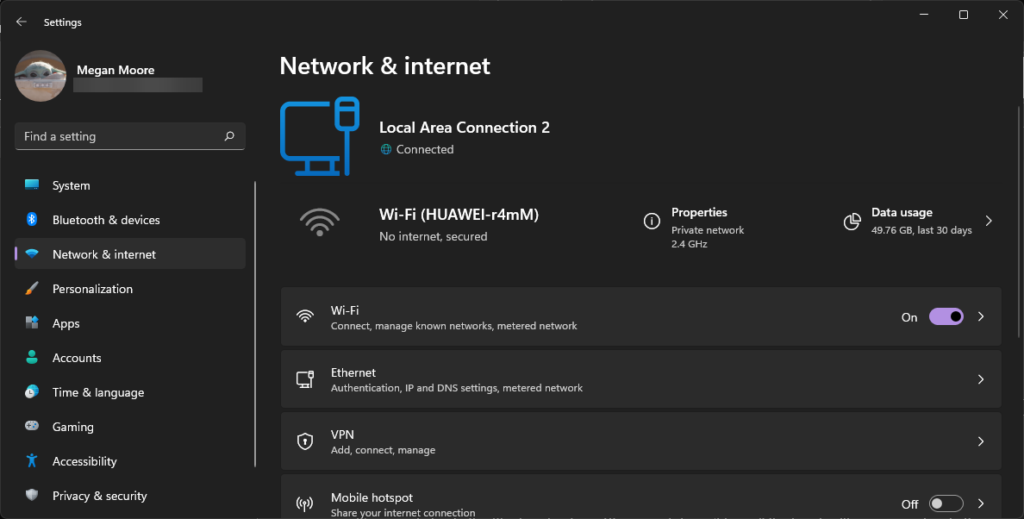
You should try resetting your internet settings if the two previously suggested solutions didn’t resolve the manifest error. Flushing the DNS cache is what you should do, then seeing if it worked. This approach is more challenging.
- To open the “Run” window, simultaneously press the “Windows” and “R” buttons.
- Type “steam://flushconfig” into the dialogue box and hit “Enter” to bring up the “Clear Download Cache” window, where the cache flushed.
- To reopen the dialogue box, press the “Windows” and “R” buttons simultaneously.
Input “cmd” and hit the “Enter” key. - In the “Command Prompt,” enter “ipconfig /flushdns” and click “Enter” once more.
You must restart your computer after following these steps to determine if the manifest unavailable error has resolved.
Learn More: Steam: How To Make Your Name Yellow
Turn off Windows Firewall Defender momentarily.
Sometimes the Windows Firewall Defender will prevent Steam from accessing the manifest. How to momentarily deactivate it is as follows:
- Type “firewall” into the search bar next to the window icon.
- Choosing “Windows Firewall Defender.”
- Then select “Turn Windows Defender Firewall on or off in the next window.” On the left side of the screen, there is a place to select this.
- The Windows Defender Firewall can disabled by checking the box next to “Turn off Windows Defender Firewall (not recommended).”
- Click the “OK” button to finish.
- Check if the error still exists after restarting the Steam application.
Replacing the Steam App
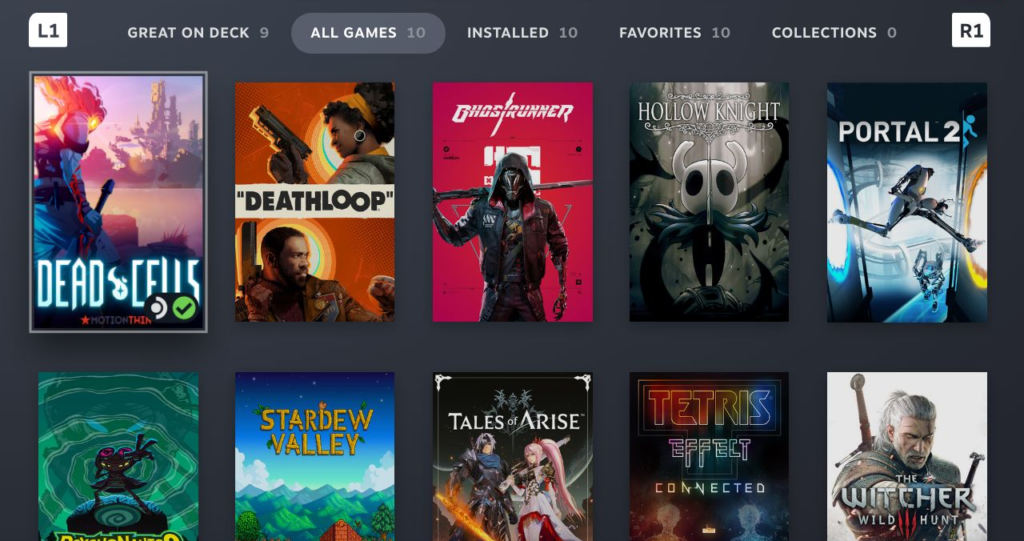
If all else fails to resolve the manifest error, you might try removing and reinstalling the application. Make sure your “Steamapps” directories backed up before using this procedure. This may be useful if you want to use these directories in the future. Most of the time, you may find them in C:Program Files (x86)SteamSteamapps.
The steps to reinstall Steam are as follows:
- Simultaneously press the “Windows” and “R” buttons.
- “appwiz.cpl” should typed in.
- Find the Steam app on the list.
- Choose “Uninstall.”
The manifest unavailable error should be fixed.
Turn off VPN
The manifest error on Steam can brought on by proxy server setups and VPN services. They impede online connectivity, but deactivating them might resolve the Steam problem. Additionally, before starting the platform, turn off VPN and proxy servers and make sure that any jobs associated with them deleted from Task Manager.
FAQ
How To Fix Steam Manifest Unavailable Error 2023?
- Restart Steam
- Clear Steam’s Download Cache
- Verify Integrity of Game Files
- Disable Antivirus/Firewall
- Check Internet Connection
- Run Steam as Administrator
- Reinstall Steam