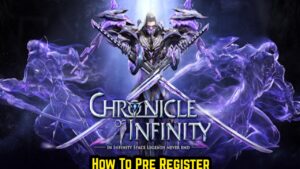How To Watch Disney Plus In TV Using Chromecast. Since its launch, Disney+ has grown to be one of Netflix’s main rivals, and we all know why. Who doesn’t enjoy Disney films and television series, after all? Reliving the good old days achieved by watching our favourite childhood television series. But not all of us can afford a smart TV so we can enjoy our favourite Disney content on a large screen, even if we can afford a monthly Disney+ subscription. Fortunately, you can now cast various types of content from your desktop and mobile device to your television thanks to streaming devices.
We can assist you if you own a Google Chromecast and are having trouble figuring out how to stream Disney+ content from your desktop to your television. Naturally, the guide we’ll share isn’t exclusive to Disney+; it can also used with other streaming services like Netflix, Sling TV, and HBO Max.
Table of Contents
Items You’ll Require
To stream Disney+ content from your desktop to your TV, you only need a few items. You’ll need the following in order to correctly follow this guide:
- Google Chromecast gadget
- TVs that work with Chromecast
- Web browser compatibility (Firefox, Microsoft Edge, Google Chrome, etc.)
- Current Disney+ membership
- Working laptop or desktop
- Dependable and quick internet connection
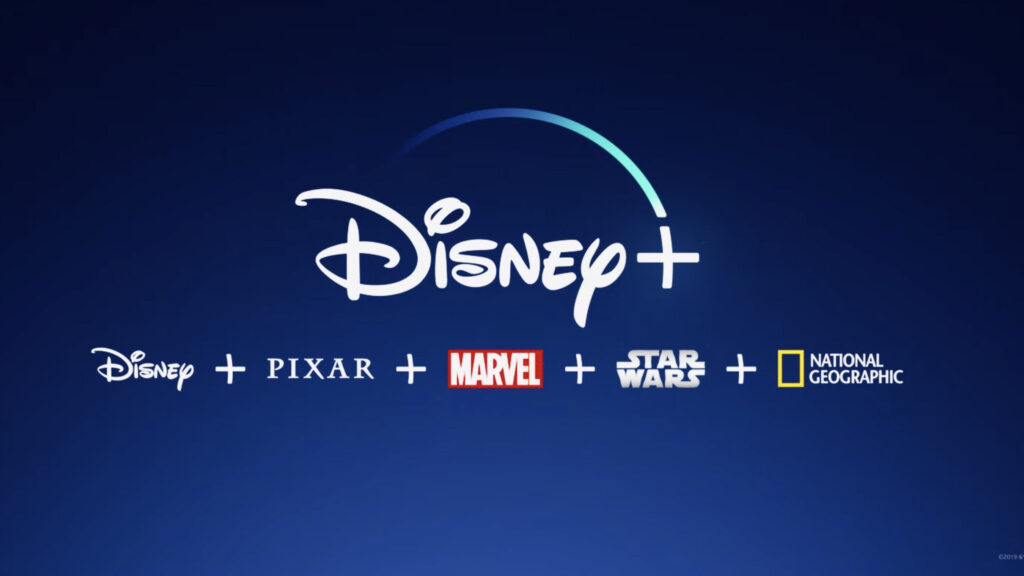
How To Watch Disney Plus In TV Using Chromecast
We’ll walk you through the process of casting Disney+ from your desktop to your TV once you have everything you need. Once more, you can use this guide to access Netflix, Sling TV, and Go Latino TV, among other streaming services. Before you follow this guide, just make sure your Chromecast plugged in and configured correctly. Now let’s get going!
Launch the Browser
Launching your laptop or desktop web browser is the first step. Make sure the browser you’re using—such as Google Chrome, Microsoft Edge, or Firefox—is compatible with Chromecast. For a more seamless experience, download and install one of these browsers if you don’t already have one.
Visit Disney+
Open your browser, then navigate to the Disney+ website to access your account information. As you won’t be able to access the content without a valid subscription, make sure it is active.
Select a Film or Television Show
Once your login has been successful, use the app to select any content you wish to watch.
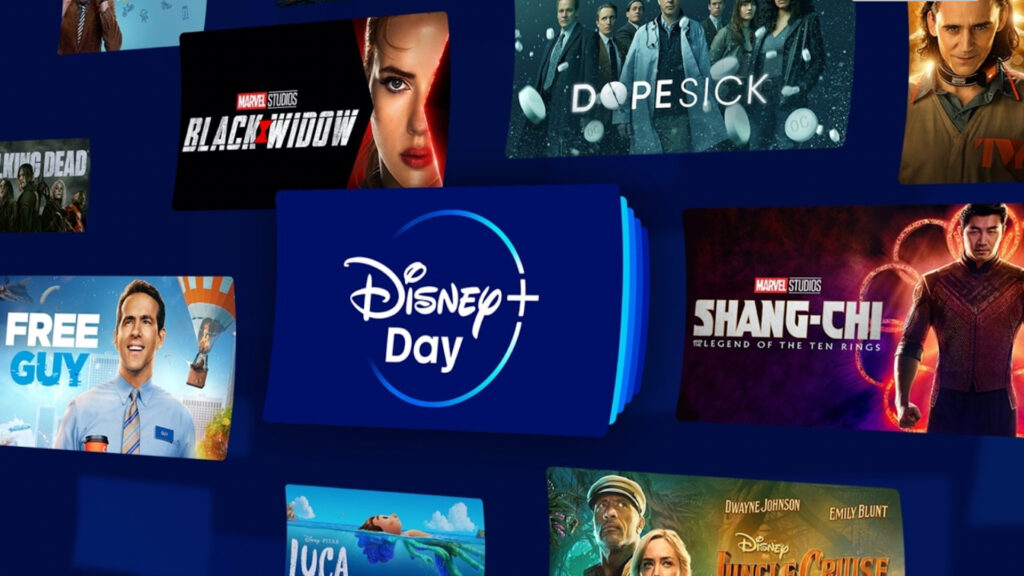
Also Read: How To Change Rainbow Hud Color CSGO
Locate the Cast Button
Navigate to the three-dot menu (kebab button) in the screen’s upper corner. You can manually add new windows, tabs, and other elements there. Locate and click the “Cast” button. In Chrome, this button is typically located above the Find button and below the Print button.
Choose Your Chromecast Device
Upon selecting the Cast button, all of the Chromecast devices that connected to your Wi-Fi network will shown in a pop-up window. Choose the Chromecast gadget that linked to your television.
Casting now
After you’ve chosen your Chromecast device, you can start casting. Your TV will now start to show the Disney+ content. On your laptop or desktop, use the Disney+ app to manage the playback.
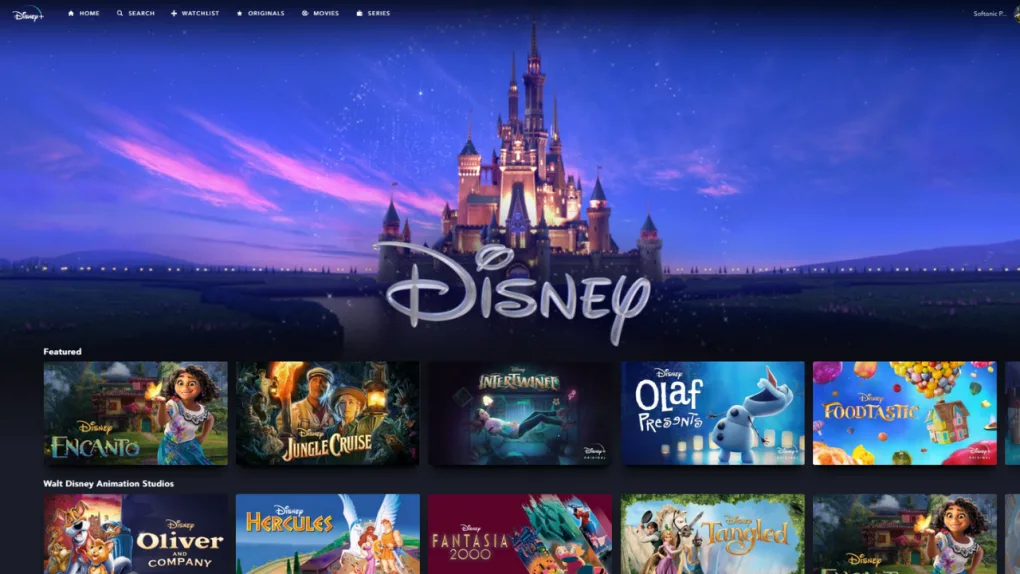
NOTE: Using your TV to control the app directly is not possible. Only when you use the casting device will it function. We advise using your smartphone if your desktop computer is far from the living room or TV. The procedure remains unchanged. All you have to do launch the app (the majority of streaming services, such as Hulu, HBO, and Planet Dish, already have this), log in, select some content, and then search for the cast button, which typically found in the top right corner of the screen.
Conclusion
You can enjoy many features that are exclusive to smart TVs when you own a Chromecast device, like Disney+ TV streaming. Of course, Chromecast is capable of much more. Moreover, you can mirror your Android device on your TV and enjoy music. Congratulations! It definitely worth every penny you spent. Enjoy watching!
FAQ
How To Watch Disney Plus In TV Using Chromecast?
- Launch the Browser
- Visit Disney+
- Select a Film or Television Show
- Locate the Cast Button
- Choose Your Chromecast Device
- Casting now