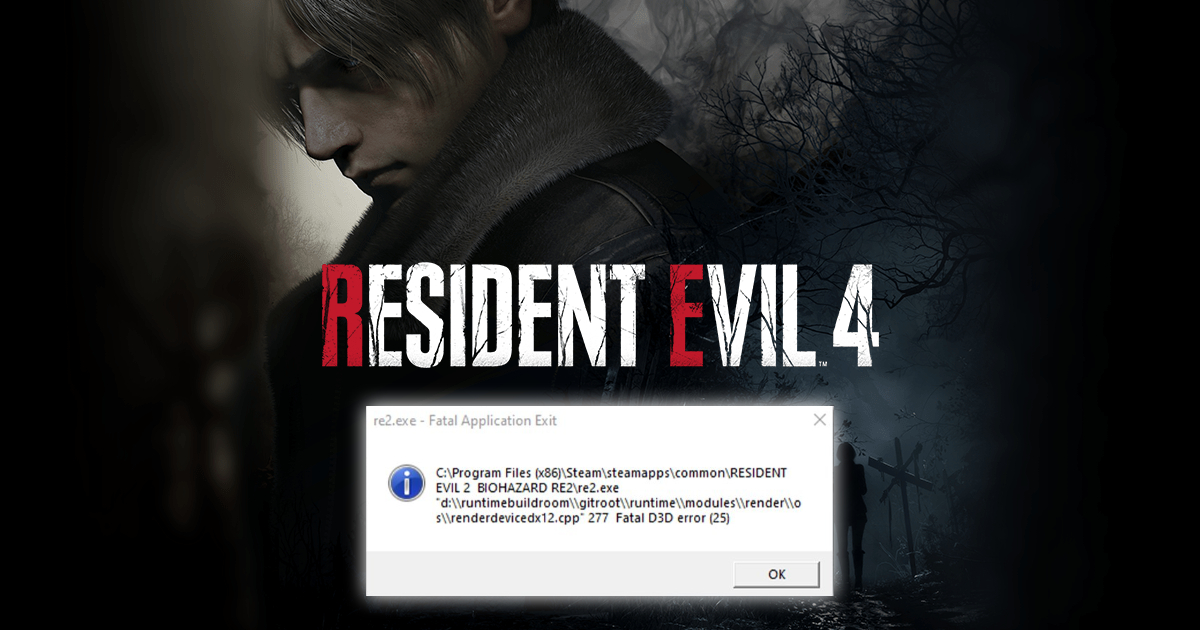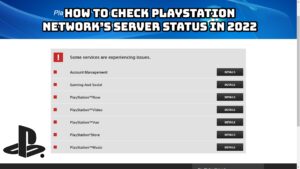Fatal D3D Error Resident Evil 4 Remake How To Fix It. Although many players have enjoyed Resident Evil 4 Remake, some players have encountered some technical difficulties. The Resident Evil 4 Remake Fatal D3D Error is one of the most prevalent problems, which can be extremely annoying and difficult to enjoy. We will discuss several fixes for this problem in this blog post.
Table of Contents
What is the Fatal D3D Error in Resident Evil 4 Remake?
While you’re playing Resident Evil 4 Remake, are you getting D3D fatal errors? Please don’t panic; there may be more than one cause for this problem. First, your graphics driver might be the source of the issue. Any bugs in your GPU driver could result in poor performance and the fatal error.
Playing the game at high settings, which can be too demanding for your GPU to handle, is another potential cause of this problem. Additionally, this may lead to the D3D fatal error. Verifying that your GPU can support the graphics settings you have selected is crucial.
D3D fatal errors can also result from insufficient VRAM capacity. Even though some GPUs are incredibly powerful, their VRAM may be insufficient.
Which, when playing RE4, may result in this problem
Finally, tainted game components may also be the source of the fatal error. The D3D fatal error might have resulted from these components becoming corrupted or damaged over time.

Fatal D3D Error Resident Evil 4 Remake How To Fix It
Also Read: Best Rifle In Resident Evil 4 Remake 2023
Reduce the Graphics Settings in-Game
Lowering the in-game graphics settings is one of the best ways to resolve this problem. The CPU and GPU workload on your system may lessened as a result. Additionally, it’s critical to confirm that the game isn’t abusing the VRAM. The performance of the game and VRAM usage both directly impacted by lowering the texture quality.
Invest in a Better GPU
Lowering the graphics settings may not have fixed the D3D error, suggesting that your GPU may be of lower quality. Changing to a better GPU can help the game run more smoothly and lower the likelihood of a crash. But since replacing a GPU is an expensive option, you might want to look into other options first.

Look for updates for Windows
The compatibility of Resident Evil 4 with an older version of Windows on your computer may be a problem. Numerous problems and errors can fixed by updating your operating system. It especially advised if you using an Insider Preview Build, since these Windows pre-release builds are typically less reliable.
Turn off Ray Tracing
The game may crash if the error doesn’t go away because of Ray Tracing. Click the options menu and choose Graphics to turn off RT. Try restarting the game after doing to see if the error has resolved. If your computer is capable of supporting it, turning off Ray Tracing is a better option.
FAQ
Fatal D3D Error Resident Evil 4 Remake How To Fix It?
- Reduce the Graphics Settings in-Game
- Invest in a Better GPU
- Look for updates for Windows
- Turn off Ray Tracing