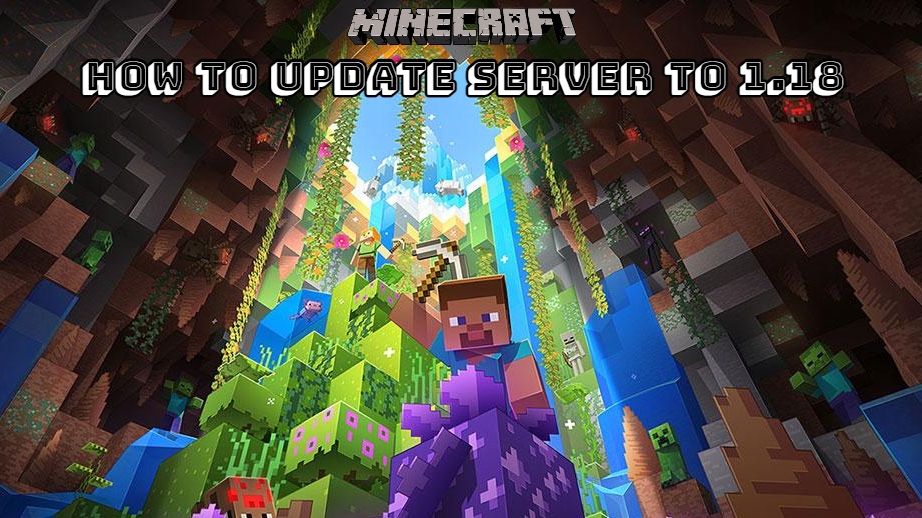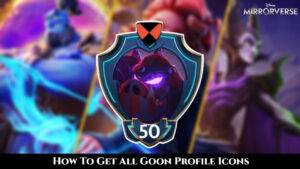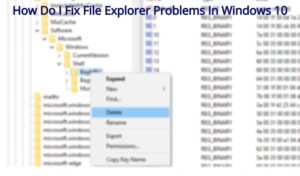How To Update A Minecraft Server To 1.18.Because Minecraft releases new updates on a regular basis, you must keep your Minecraft server up to date in order for it to function effectively. It’s actually fairly straightforward and takes no more than a few minutes.
Having a Minecraft server can be a pain at times, but it’s enjoyable to create your own world and play with your friends in it. One of the most inconvenient aspects of operating a Minecraft server is that you must keep it up to date in order for it to function properly.
Minecraft has frequent updates that include both new content and bug fixes. The Caves & Cliffs update part II, as well as an update that fixes a significant flaw, are the most recent updates. Is it possible to upgrade a Minecraft server to a newer version? Yes, but it will require some effort.
You must also update your Minecraft server on a regular basis to maintain it functioning smoothly. Fortunately, updating a Minecraft server is a simple process, which we shall demonstrate in this article.
Table of Contents
What Is The Best Way To Update A Minecraft Server?
When you update your Minecraft server, all you have to do is update the application, which is the.jar or.exe file, and your Minecraft server will keep all of your data, progress, and settings. Isn’t it true that you don’t want to lose the world you’ve been working on for months?
This guide will show you how to update a Minecraft server without losing your world.
Find the Minecraft server folder
Go to the folder where your Minecraft server is stored. Many properties files and a server executable file can be found here. On your desktop, make a new folder. You can call it whatever you like because it’s only used to save your files while you’re updating.

Move server files to a new folder
Move these files and folders to the new folder:
- “world” folder
- “banned-ips” json file
- “ops” json file
- “server” properties file
- “usercache” json file
- “whitelist” json file

Delete all the remaining files in the old Minecraft server folder
Now, your Minecraft server folder is left with 4 files and folders:
- “log” folder
- “Backup” folder
- “eula” text document
- Server executable file
These are the files that will be replaced when your Minecraft server is updated to a new version, thus you must delete them altogether.

Download the most recent Minecraft server executable.
To get the latest version of the Minecraft server executable file, go to the official Minecraft website. Run the new Minecraft server executable file by copying it to your Minecraft server folder. It will not establish a Minecraft server, but it will recreate all of the data you just erased.

Change Eula file
Change “eula=false” to “eula=true” in the Eula text document using Notepad. End User License Agreement (EULA) is an acronym for End User License Agreement.
You are agreeing to the Minecraft End User License Agreement by doing so. This is required in order for your server to function.

Copy the old server files back
This is the last step. Replace all of the new server files with the old server files that you previously moved back to the Minecraft server folder.
You should preserve a copy of these files just in case something goes wrong.

Run your Minecraft server
Using the Minecraft server executable, start your Minecraft server. Your Minecraft server should load regularly and you should be able to access your world. If your server uses mods and plugins, make sure you have the most recent versions to avoid any issues. Check out this mods installation instructions if you don’t know how to install mods in Minecraft.
If you’re still unsure how to upgrade a Minecraft server, watch the video below to learn how to do it.
How to see your Minecraft server version

You can quickly check the version of your Minecraft server. The overworld section must be copied to your singleplayer worlds folder. After that, launch Minecraft and select your offline world from the list. Your world’s version number should be shown there. If the version of your Minecraft server is out of date, follow the instructions above to update it.
Because your Minecraft server does not update automatically, you must always update it manually. If you don’t update on a regular basis, your server may become corrupted and unusable one day.