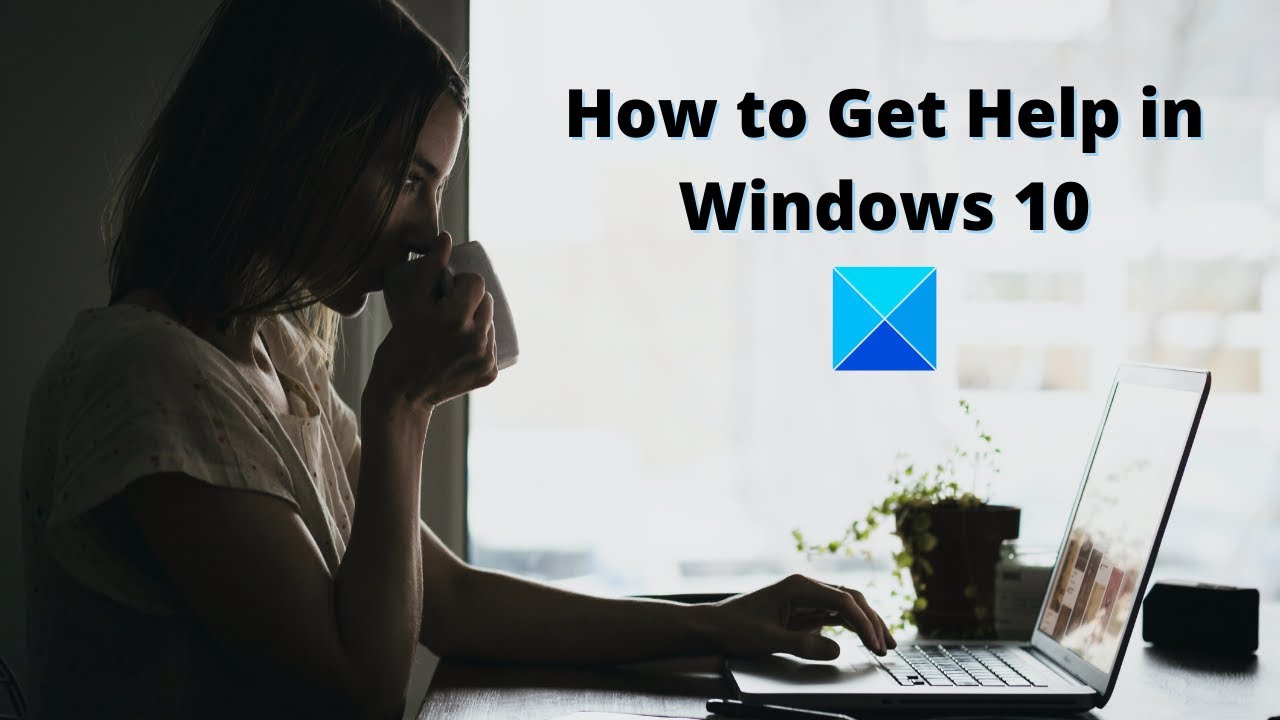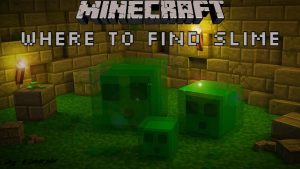How To Get Help In Windows 10. After Windows 7, Windows 10 is utilised by 56.48 percent of the world’s population, making it one of the most popular operating systems. More customers upgraded thanks to Microsoft’s free upgrade offer, especially those who thought Windows 8 was a dreck improvement. Popularity, however, does not imply perfection. Every coin has two sides, and the Windows operating system is no exception. So, what should you do if you have an issue with Windows 10? Isn’t it true that you can search the internet? Yes, indeed! You may “ask” for help in a variety of ways on a Windows 10 PC, and in this video, we’ll teach you how to seek help on a Windows 10 PC.
Table of Contents
How To Obtain Assistance In Windows 10
Method 1: Direct Search

This is a no-brainer choice. By navigating to the Start menu and typing the issue, you can search for any query that you have. In the form of suggestions, Microsoft will swiftly present you with a few appropriate possibilities. Select the topic that you believe will provide an answer to your question.
Method 2: F1 Functional Key


When I plan to press another key and the help choices appear on my screen, the F1 key irritates me. Nonetheless, it is a very practical alternative. Simply press the F1 key on your keyboard, and Windows 10’s chivalry will arrive to solve all of your problems. And keep in mind that this is a Windows 10 (or any Windows for that matter) specific feature; you may receive help in any software by pressing the F1 key. The option is useful for minor issues that the F1 guide will resolve immediately, however you will have to go through a few stages.
Method 3: Tips Application
Tips is a pre-installed programme that appears whenever you install a newer version of Windows. It’s a good programme for solving problems, but it’s limited in scope because it doesn’t cover a wide range of difficulties. By providing a complete step-by-step instruction to the answer, the programme aids in the development of your core knowledge of Windows.

Open the Start menu and type “tips” into the search box. To open the app, simply click on it.
The app’s visually pleasing design does more than impress. There are a few resources available to assist you. If you’ve recently upgraded your PC, go to Discover what’s new, or go to one of the support alternatives listed below.

The ostensibly brief training provides you with the essential knowledge you need to comprehend the new features or resolve the vexing problem you’re experiencing.
For example, our PCs received the May 2019 update, which included the ability to use a brightness slider from the Action Center.
Method 4: Search Bar

The search bar is by far the most straightforward way to look up a query in Windows 10. You’ll be routed to settings options related to your search, as well as some tips and techniques.
Enter terms related to your search and select the most appropriate option.
Method 5: Settings

Toggling off a switch or changing some additional settings is literally where all your solutions are found. You can get assistance and provide feedback to improve the process. Press the Start button and select Settings from the drop-down menu.
Also Read:How To Defeat the Emperor In Star Wars: The Force Unleashed
Enter any question or browse through the many themes.

If you’re having trouble with your wireless connection, for example, go to Network & Internet. For further possibilities, select Wi-Fi.
You can choose the choices you want here.
Method 6: ‘Get Help’ App

Get Help is a dedicated software that will assist you in resolving your problems. It’s an add-on for the Tips app that provides you with a restricted number of alternatives in the form of tips and tricks. Search for ‘Get Help’ using the Start button on your keyboard.

Select the app. You’ll see a mostly empty, white-coated software that will take you through the process with the assistance of an automated assistant. Fill in the blank rectangle in the app with the question you have and press Enter. Click on the other options underneath ‘Which one did you mean?’ if the automated result doesn’t match your query.

The automated assistance will show you some browser links that are relevant to your problems. Select it by clicking on it. You can also provide feedback by selecting Yes or No next to the question “Did I address your problem?”
Method 7: Question Mark

A blue coloured question mark option for fast help is available in a few pre-installed Windows programmes. One of them is File Manager. Click on any such icon you see in any of the apps you’re using.
You’ll be taken to Microsoft Edge, where you’ll see a variety of help options related to the problem you’re looking for.
Method 8: App Menu

This choice goes by several names: hamburger icon (assuming it’s horizontal), three dots, vertical dots, and so on. It basically allows you to personalise the settings of the app you’re presently using.
Select Help from the three-dot menu. There will be a few options available to you. Your questions will almost certainly be answered in the Help Center.
Method 9: Microsoft Community
If you have access to the internet, this is the solution to all of your issues. The greatest forum is Microsoft’s free online support group, which is staffed by Microsoft workers, newcomers to technology, and tech lovers. Visit the website and select a category.

The most recent help topics will be displayed. There’s also an All help counter, which keeps track of millions of requests.
You can also submit a question, but this will require a Microsoft ID.
Make a display name for yourself that will appear in all of your boards. Select the I accept checkbox and click Finish.
A page that looks like a form will display. You’ll need to write in the Subject, which should be a brief description of the problem you’re having. You can also include an image, links, and other content in the body text of your issue.

There are a few possibilities at the bottom. Choose If you have a common problem or need assistance with something, ask a question, or choose one of the options below. If you want to start a discussion that you believe Microsoft should respond to, post a discussion. Select the category, your Windows version, the issue you’re having difficulties with, and the sub-topics once you’ve decided what it will be. To receive notifications when your questions are answered, check the box Notify me when someone responds to this post. Then press the Submit button.

Make sure you select the notify option so that Microsoft staff and others can respond to your concerns.
Whatever strategy you use, you will undoubtedly find a solution to your problem. Some techniques are OS-wide (Methods 1,2), while others are application-specific (Methods 1,2). Make your selection based on this.