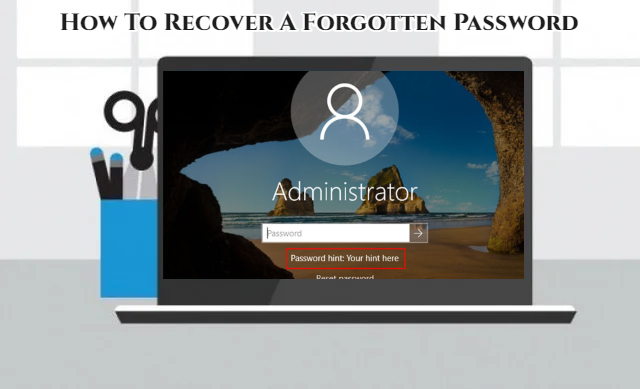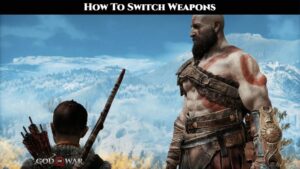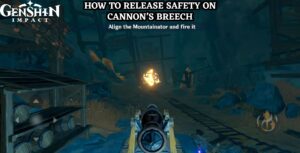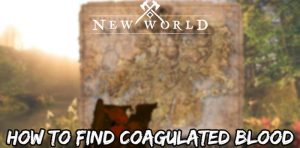How To Recover A Forgotten Password On A Laptop. It can happen to anyone. It’s all too easy to forget a password, whether you’ve typed it out a thousand times or only used it once — like the last time you changed it. There’s no need to be concerned, though. Microsoft understands that passwords are commonly forgotten and has developed provisions for regaining access.
Depending on the version of Windows you have, the procedure differs. Going into Safe Mode on Windows XP is the simplest way to reset a password. If you use Windows 8 or 10, the process is also quite simple, as long as you have access to the internet. Resetting your password on Windows 7, or in Windows 8 or 10 if you don’t have internet access, will need gaining access to a similar computer.
Table of Contents
Using Safe Mode: Windows XP

If you forget your Windows XP computer’s login password, you can reset it by booting into Safe Mode.
Restart your computer first. To activate Safe Mode, hit the F8 key repeatedly while it is booting up. If you didn’t press the F8 key in time for some reason, simply restart the computer and try again.
Select “Run” from the Start menu in Safe Mode. In the new window that appears, type the following line and hit Enter: userpasswords2 control
This command grants you administrator access to all of the computer’s user accounts. Click “Reset Password” after selecting the Admin user account. To confirm your new password, type it twice and then click “OK.” You can now access your computer with this new password.
ALSO READ: Caliban Location In Warframe 2022
Use a System Repair Disk: Windows 7

Password reset in Windows 7 is a little more difficult than in Windows XP. You’ll need a Windows 7 System Repair Disc to use this procedure. You should have made this when you initially bought your computer, but if you don’t have one – or can’t find one – you can borrow one from someone else. Windows 7 is available in two versions: 32-bit and 64-bit. Regardless of which version you have, the other computer must also have that version.
How To Recover A Forgotten Password On A Laptop
- Boot up the computer and insert a blank CD or flash drive. Press the Enter key after clicking the Start button and typing “system repair disc” in the Search area. To make the repair disc, follow the onscreen instructions.
- Turn your computer off and place the System Repair Disc in the USB slot or disc drive. You’ll need to boot from the repair disc, which in most cases entails going into the BIOS settings, which vary per computer. “Press F12 to Choose Boot Device” or “Press Esc to Enter Bios” are some of the instructions that appear on the screen shortly before Windows loads. Restart the computer and try again if it emerges too rapidly.
- Select the drive containing the System Repair Disc in the BIOS once you’ve accessed it.
- When requested, press any key when the System Repair Disc loads. Follow the steps until you reach the System Recovery Options section. Choose the C: drive, which is normally where your computer’s operating system is stored. Make a mental note of which drive it is, as you’ll need it for the next step. “Next” should be selected.
C:
cd windows\system32
ren utilman.exe utilhold.exe
copy cmd.exe utilman.exe
exit
- Click “Command Prompt” on the next page to open the Command Prompt window. A few lines of code must be entered here. Use the proper drive instead if your operating system isn’t on the C: disc, such as “D:” or even “E:.” After each line, press the Enter key:
- Restart the computer after removing the System Repair Disc.
- To open the Command Prompt window, click the “Ease of Access” icon in the lower left corner of the login screen. Replace the word “username” with your Windows username, which shows on the screen, in the next line. Replace “password” with whatever you’d like for your new password:
Changing Your Password Online: Windows 8 and 10
Log in with your new password and close the Command Prompt window.
If you’re using Windows 8 or 10, your Windows user account should be linked to a Microsoft online account, such as Hotmail.com or Live.com.
Open a web browser on any computer with Internet connectivity and go to login.live.com. Enter your Microsoft Windows account’s email address, click “Next,” then pick “Forgot My Password” and follow the instructions to reset your password. Based on the answers to personal questions and phone numbers you provided Microsoft while setting up your account, you will be asked a series of questions to verify your identity. After you prove your identity by answering the questions, you’ll be asked to set a new password, which you can use to log into your Windows PC.
Windows 8 and 10 users can use a Windows Recovery Drive

If your computer doesn’t have Internet connectivity, or if you managed to create a local account that isn’t connected to Live.com online, you can change your password using a Windows Recovery Drive. This procedure is identical to that of using a Windows 7 System Repair Disc, with the following exceptions:
- Create a Windows Recovery Drive on a computer that is running the same 32-bit or 64-bit version of Windows 8 or 10 as yours, rather than a System Repair Disk.
- Instead of being in the bottom left corner of the screen, the Ease of Access icon is in the bottom right corner.