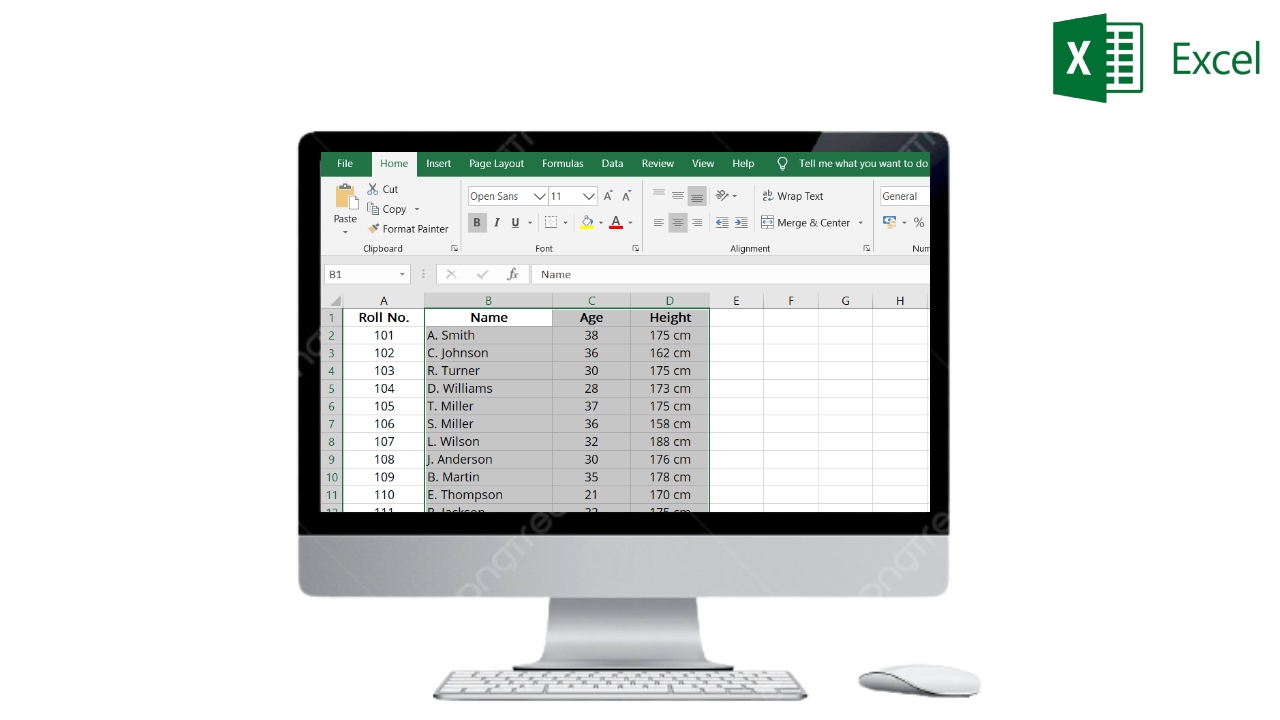How To Expand All Groups In Excel. “Expand All Groups” in Excel refers to a feature that allows users to expand all the groups in a worksheet with a single command. Revealing all the rows or columns within each group. This feature is particularly useful when working with large datasets that have been organized into groups, as it can save time and effort by eliminating the need to manually expand each group individually.
Excel’s “Group and Outline” feature allows users to group rows or columns together and collapse them into a single row or column. Making it easier to navigate and analyze large datasets. Once the groups are created, the “Expand All Groups” command can be used to quickly expand all the groups at once, revealing the rows or columns within each group. This feature can be accessed through the ribbon menu or by using keyboard shortcuts.
Overall, the Expand All Groups feature is a powerful tool that can help Excel users. Save time and work more efficiently when analyzing large datasets with many groups.
Table of Contents
How To Expand All Groups In Excel
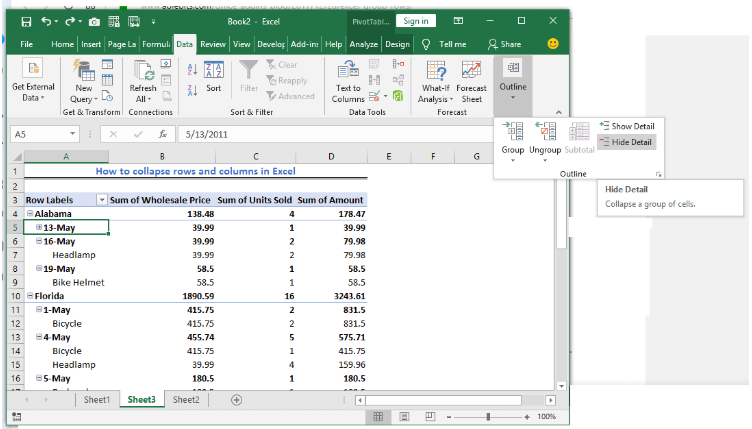
To expand all the groups in Excel, you can use the Group feature to collapse all the grouped rows or columns, and then use the keyboard shortcut to expand them. Here’s how:
- Open the worksheet with the grouped rows or columns.
- Click on the row or column header of the group you want to expand. This will collapse the group, hiding the rows or columns within it.
- Press the “Ctrl” and “A” keys on your keyboard to select all the rows or columns in the worksheet.
- Press the “Alt” and “Shift” and “+” keys on your keyboard together. This will expand all the groups in the worksheet, revealing the rows or columns within each group.
Learn More: How To Expand Numbers In Excel
Alternatively, you can use the “Group and Outline” options in the “Data” tab of the Excel ribbon to expand all the groups in the worksheet. Here’s how:
- Open the worksheet with the grouped rows or columns.
- Click on the “Data” tab in the Excel ribbon.
- Click on the “Group” button in the “Outline” group.
- Select “Clear Outline” from the drop-down menu to remove the grouping.
- Click on the “Group” button again and select “Auto Outline” from the drop-down menu to automatically group all the rows or columns in the worksheet.
- Click on the “Group” button again and select “Ungroup” from the drop-down menu. This will remove the outline, but keep the groups expanded.
Using these methods, you can easily expand all the groups in Excel. Making it easier to view and work with large datasets.
How To Use Expand All Groups In Excel
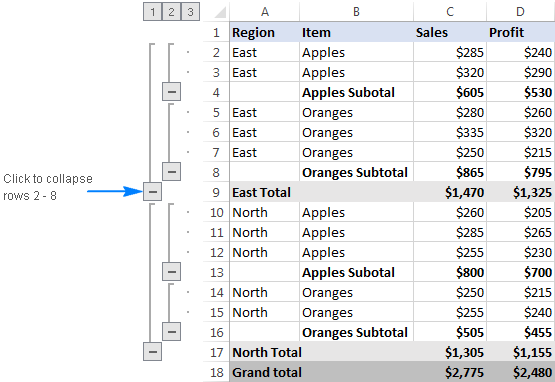
Expanding all groups in Excel can be useful when you need to view or work with a large amount of data that has been grouped together. Here’s how to use the Expand All Groups feature in Excel:
- Open the worksheet with the grouped rows or columns that you want to expand.
- Click on the “-” symbol to the left of the group header to collapse the group.
- Press the “Ctrl” and “A” keys on your keyboard to select all the rows or columns in the worksheet.
- Press the “Alt” and “Shift” and “+” keys on your keyboard together. This will expand all the groups in the worksheet, revealing the rows or columns within each group.
Alternatively, you can use the “Group and Outline” options in the “Data” tab of the Excel ribbon to expand all the groups in the worksheet. Here’s how:
- Open the worksheet with the grouped rows or columns that you want to expand.
- Click on the “Data” tab in the Excel ribbon.
- Click on the “Group” button in the “Outline” group.
- Select “Clear Outline” from the drop-down menu to remove the grouping.
- Click on the “Group” button again and select “Auto Outline” from the drop-down menu to automatically group all the rows or columns in the worksheet.
- Click on the “Group” button again and select “Ungroup” from the drop-down menu. This will remove the outline, but keep the groups expanded.
FAQ
How To Expand All Groups In Excel?
- Open the worksheet with the grouped rows or columns.
- Click on the row or column header of the group you want to expand. This will collapse the group, hiding the rows or columns within it.
- Press the “Ctrl” and “A” keys on your keyboard to select all the rows or columns in the worksheet.
- Press the “Alt” and “Shift” and “+” keys on your keyboard together. This will expand all the groups in the worksheet, revealing the rows or columns within each group.