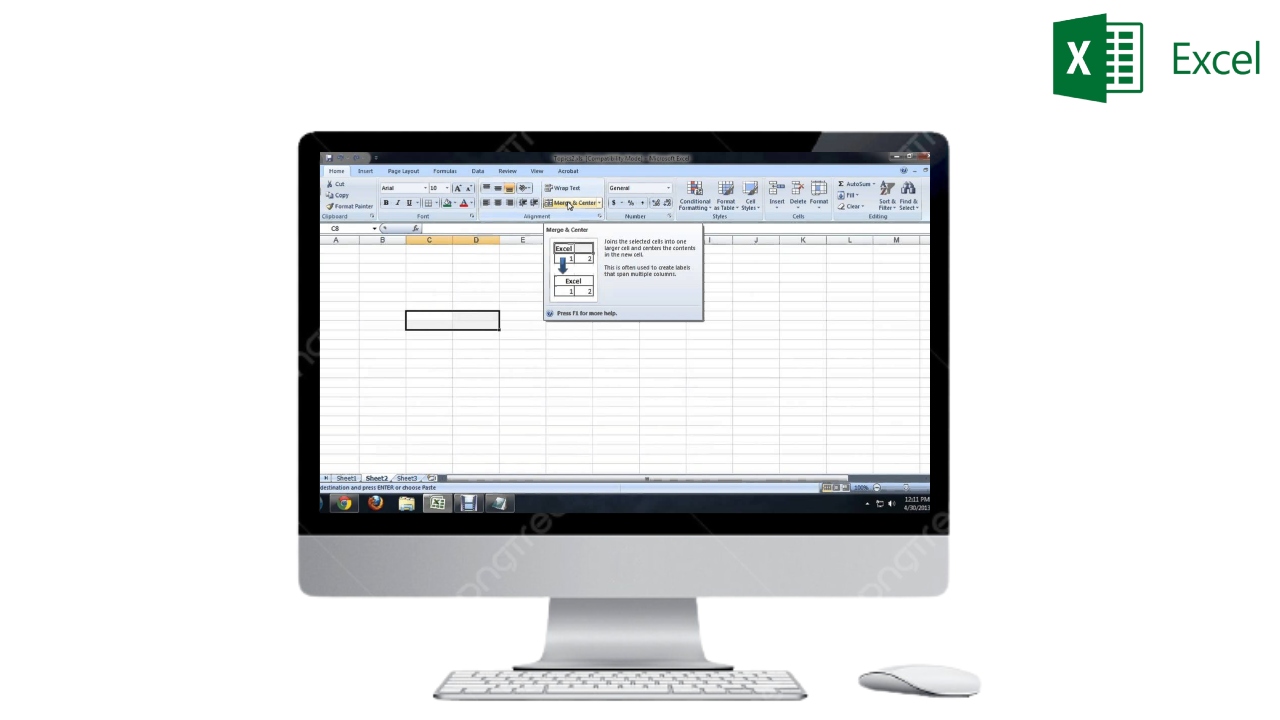How To Expand Single Cell In Excel. In Excel, you can expand a single cell to show its full content using the “Wrap Text” feature. Here’s how:
- Select the cell that you want to expand.
- Right-click on the cell and select “Format Cells” from the context menu.
- In the “Format Cells” dialog box, click on the “Alignment” tab.
- Check the “Wrap Text” checkbox under the “Text control” section.
- Click “OK” to close the dialog box.
- The content of the cell will now be displayed across multiple lines, expanding the cell to fit the text.
Alternatively, you can also use the “AutoFit” feature to expand a single cell to fit its content. Here’s how:
- Select the cell that you want to expand.
- Double-click on the border of the cell or column. This will automatically adjust the width of the cell or column to fit its content.
By using these methods, you can expand a single cell in Excel to fit its content, making it easier to read and work with large amounts of data.
Table of Contents
How To Expand Single Cell In Excel
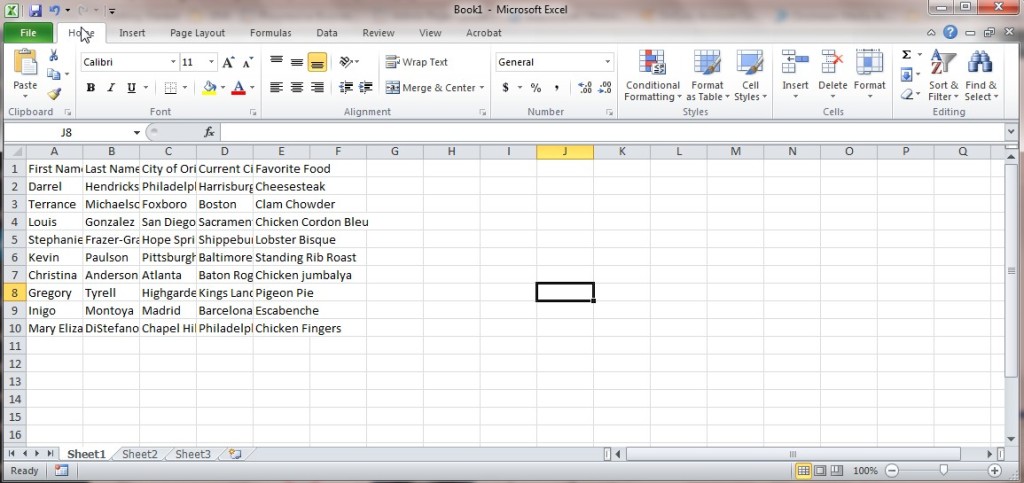
You can use the “Wrap Text” and “AutoFit” features in Excel to expand a single cell and show its full content. Here’s how:
- Wrap Text:
- Select the cell that you want to expand.
- Right-click on the cell and select “Format Cells” from the context menu.
- In the “Format Cells” dialog box, click on the “Alignment” tab.
- Check the “Wrap Text” checkbox under the “Text control” section.
- Click “OK” to close the dialog box.
- The content of the cell will now be displayed across multiple lines, expanding the cell to fit the text.
- AutoFit:
- Select the cell that you want to expand.
- Double-click on the border of the cell or column. This will automatically adjust the width of the cell or column to fit its content.
Learn More: How To Expand All Groups In Excel
You can also use keyboard shortcuts to access these features:
- To wrap text, select the cell and press “Alt” + “H” + “W”.
- To AutoFit a column, select the column and press “Alt” + “H” + “O” + “I”.
By using these methods, you can easily expand a single cell in Excel to fit its content and make it easier to read and work with large amounts of data.
What Is Expand Single Cell In Excel
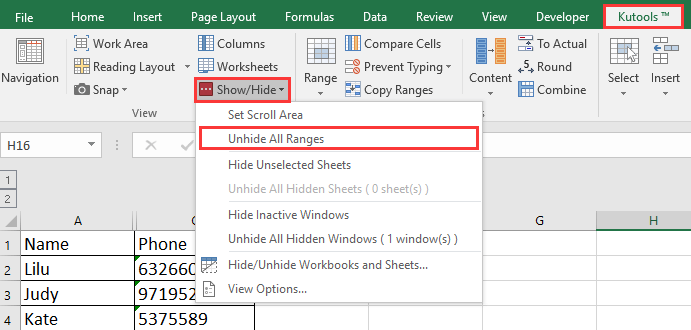
“Expand Single Cell” in Excel refers to the process of adjusting the size of a cell to display its full content. When the contents of a cell exceed the width or height of the cell, Excel may display only a portion of the text, cutting off the rest with ellipses. This can make it difficult to read and work with the data in the cell.
Expanding a single cell in Excel involves either wrapping the text within the cell so that it fits within the existing size or adjusting the size of the cell to fit the entire text. This can be done using the “Wrap Text” and “AutoFit” features in Excel, which allow users to adjust the size of cells or columns to display their full content.
Expanding a single cell is particularly useful when working with large datasets that have been entered into a table or when working with text that exceeds the normal dimensions of a cell. By expanding a single cell, users can ensure that they are able to view and work with all of the data contained in the cell.
FAQ
In Excel, how do I enlarge a single cell so that text fits?
Click Wrap Text under the Alignment group on the Home tab. (You can also select the cell in Excel for desktop and press Alt + H + W.) Notes: If you change the column width, the data wrapping automatically changes to fit the new column width.