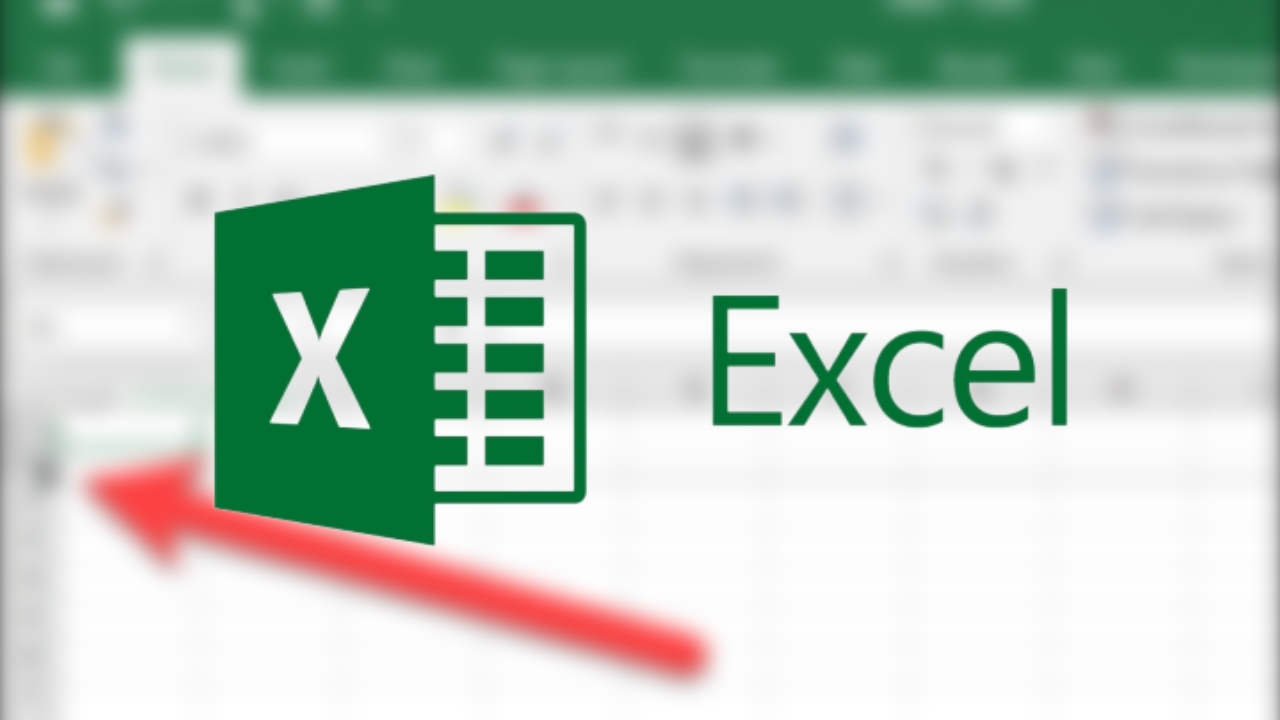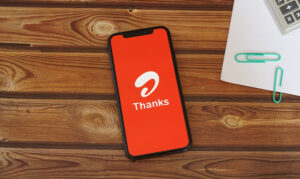How To Resize Single Cell In Excel. To resize a single cell in Excel, you can adjust the width and height of the cell manually. Here’s how:
- To adjust the width of a cell:
- Hover your mouse over the right border of the cell until the cursor turns into a double arrow.
- Click and drag the border to the left or right to adjust the width of the cell.
- To adjust the height of a cell:
- Hover your mouse over the bottom border of the cell until the cursor turns into a double arrow.
- Click and drag the border up or down to adjust the height of the cell.
- To adjust both width and height:
- Hover your mouse over the bottom right corner of the cell until the cursor turns into a diagonal double arrow.
- Click and drag the corner to adjust both the width and height of the cell.
Alternatively, you can also adjust the cell size using the “Format Cells” dialog box. Here’s how:
- Right-click on the cell you want to resize and select “Format Cells” from the context menu.
- In the “Format Cells” dialog box, select the “Alignment” tab.
- Under the “Text control” section, you can adjust the height and width of the cell using the “Row height” and “Column width” options.
- Click “OK” to close the dialog box and apply the changes.
By using these methods, you can easily resize a single cell in Excel to fit the content or to make it easier to read and analyze the data.
Learn More: How To Fit Text In Excel Cell
How To Use Resize Single Cell In Excel
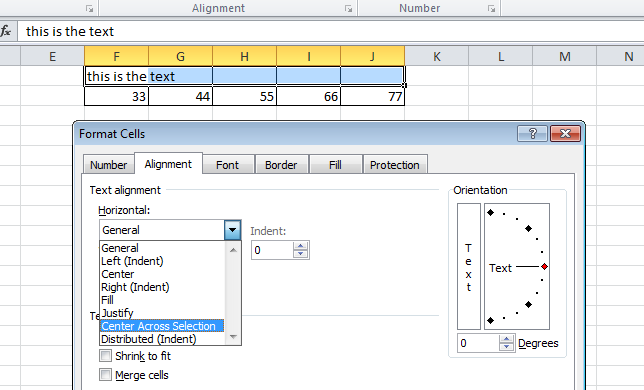
To resize a single cell in Excel, you can use either the manual method or the “Format Cells” dialog box method. Here’s how to use these methods:
Manual Method:
- Select the cell that you want to resize.
- To adjust the width of the cell, hover the cursor over the right border of the cell until it turns into a double-headed arrow. Click and drag the border to the left or right to adjust the width.
- To adjust the height of the cell, hover the cursor over the bottom border of the cell until it turns into a double-headed arrow. Click and drag the border up or down to adjust the height.
- To adjust both the width and height of the cell, hover the cursor over the bottom right corner of the cell until it turns into a diagonal double-headed arrow. Click and drag the corner to adjust the size.
Format Cells Dialog Box Method:
- Right-click on the cell you want to resize and select “Format Cells” from the context menu.
- In the “Format Cells” dialog box, select the “Alignment” tab.
- Under the “Text control” section, you can adjust the height and width of the cell using the “Row height” and “Column width” options.
- Click “OK” to close the dialog box and apply the changes.
By using these methods, you can easily resize a single cell in Excel to fit the content or to make it easier to read and analyze the data.
FAQ
In Excel, is it possible to alter the size of just one cell?
In most cases, each cell in a row or column is the same size, making it impossible to change the size of one cell without also changing the size of all the other cells in the same row or column. However, you can set rows and columns to automatically adjust to fit text, and you can merge adjacent cells to create larger compound cells.