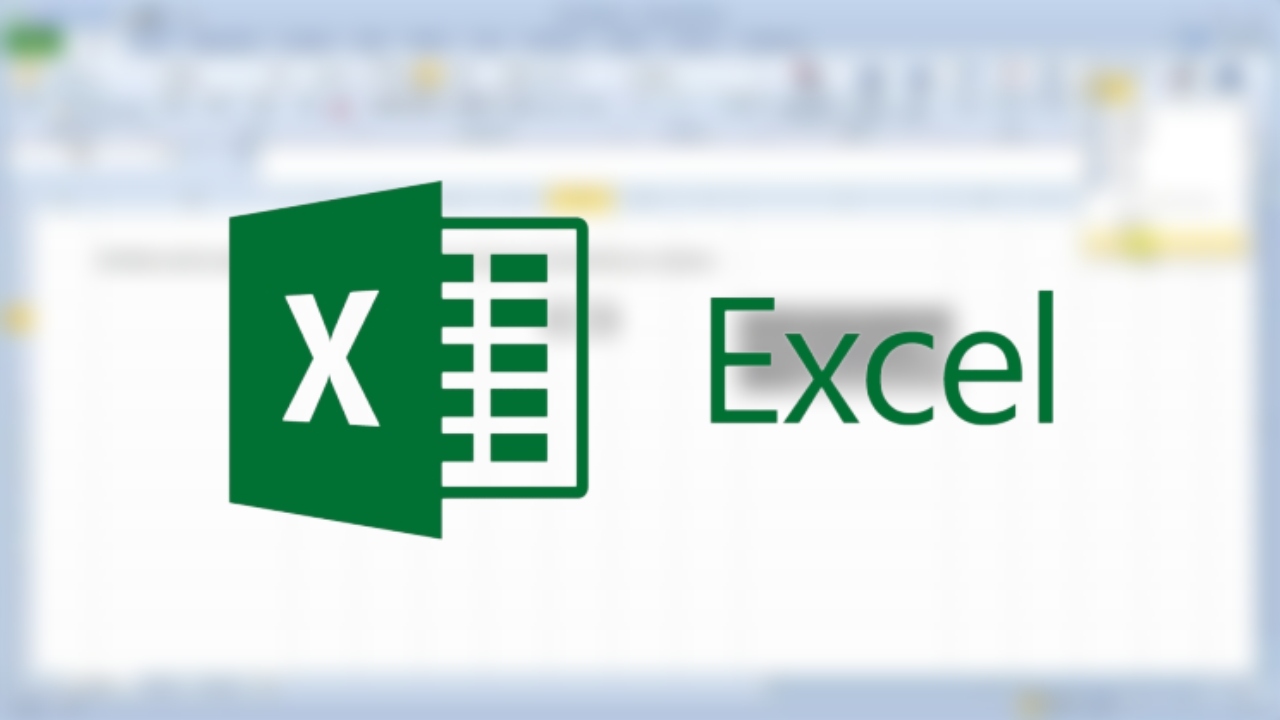How To Stretch Single Cell In Excel. To stretch a single cell in Excel, you can follow these steps:
- Select the cell that you want to stretch.
- Move your cursor to the bottom right corner of the cell until it turns into a black plus sign.
- Click and drag the cursor to the desired size.
- Release the mouse button once you’ve reached the desired size.
Note: When you stretch a single cell, it will not affect the neighboring cells. However, if you stretch a merged cell, it will affect the size of all the cells in the merged range.
Table of Contents
How to Enlarge One Cell in Excel on a Computer
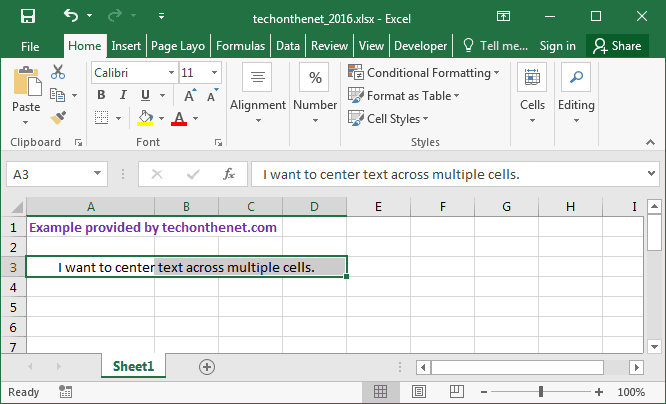
PCs and Microsoft Excel get along well. To begin with, you have a big screen to view your data on without having to exert too much effort. Excel can also be used with other programs from the larger Microsoft family, such as Microsoft PowerPoint and Microsoft Word.
Most importantly, you can edit your file to purposefully make one cell larger than the others.
Learn More: How To Resize Single Cell In Excel
This is how:
- Choose the cell you want to enlarge, then clear all of the surrounding cells before highlighting the entire group. The information in those cells could probably be moved to another area of your document.
- At the document’s top, select the Home tab.
- Go to the “Alignment” section and select the “Merge & Center” option by clicking on the down arrow.
- Merge & Center should be chosen.
This will result in a larger cell that is surrounded by smaller cells of the same size. The cell can then be filled in however you like.
How To Use Stretch Single Cell In Excel
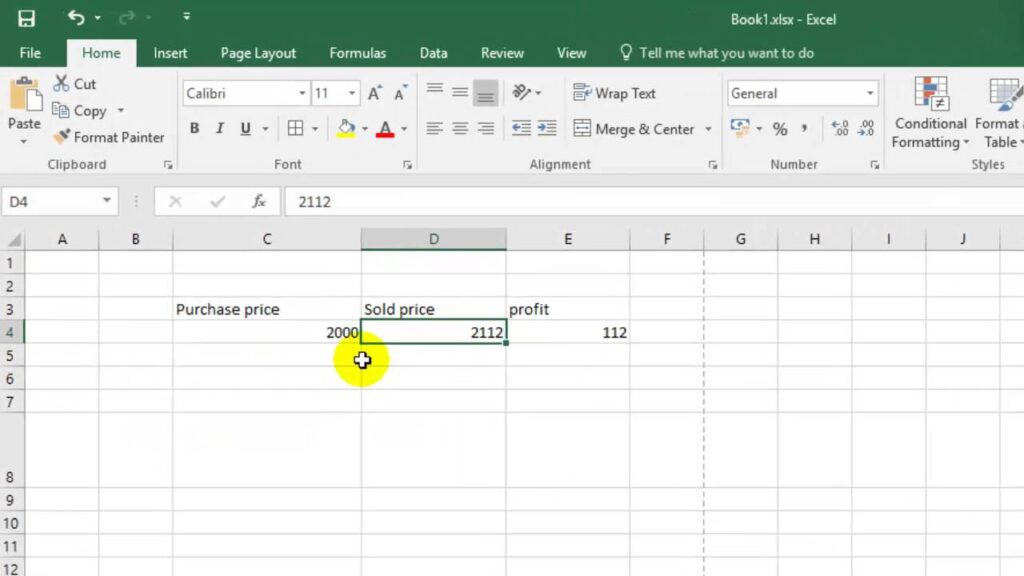
You can use the “stretch” feature in Excel to adjust the size of a single cell. Here’s how to do it:
- Select the cell you want to stretch.
- Click and hold your left mouse button on the bottom-right corner of the cell.
- Drag the cursor in the direction you want to stretch the cell. You’ll see a dotted line appear around the cell as you drag.
- Release the mouse button when you’re happy with the new size of the cell.
Note that stretching a cell will not affect any other cells in the worksheet, but it may cause text or numbers in the cell to become stretched or compressed. If you want to adjust the size of multiple cells at once, you can select a range of cells and then stretch any one of the selected cells.
FAQ
How To Stretch Single Cell In Excel
How To Stretch Single Cell In Excel. To stretch a single cell in Excel, you can follow these steps:
- Select the cell that you want to stretch.
- Move your cursor to the bottom right corner of the cell until it turns into a black plus sign.
- Click and drag the cursor to the desired size.
- Release the mouse button once you’ve reached the desired size.