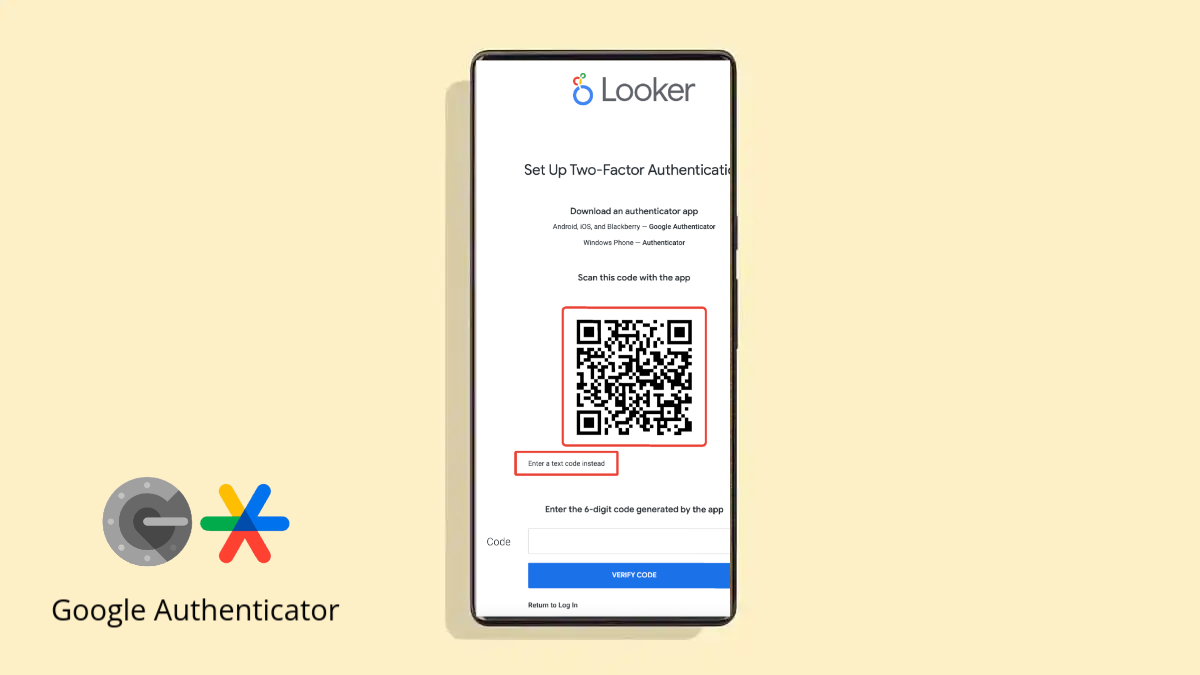How To Transfer Google Authenticator Without QR Code. Google Authenticator a free app developed by Google that provides two-factor authentication (2FA) for added security to your online accounts. It is available for both Android and iOS devices.
Two-factor authentication is a security measure that adds an extra layer of protection to your accounts. In addition to your username and password, it requires a second verification step to confirm your identity. Google Authenticator generates time-based one-time passwords (TOTP) that used as the second factor for authentication.
When you enable Google Authenticator for an online account, such as email, social media. Or other services, it associates the account with the app. Each time you log in to that account, you’ll need to provide the code generated by Google Authenticator, in addition to your regular login credentials.
The codes generated by Google Authenticator time-based and expire after a short period, typically 30 seconds. This time-based approach ensures that the codes unique and can’t reused or intercepted by malicious actors.
Google Authenticator works offline, meaning it doesn’t require an internet connection to generate the verification codes. This feature makes it reliable and accessible even in areas with limited network connectivity.
Overall, Google Authenticator provides an additional layer of security to help protect your online accounts from unauthorized access and helps prevent identity theft and data breaches.
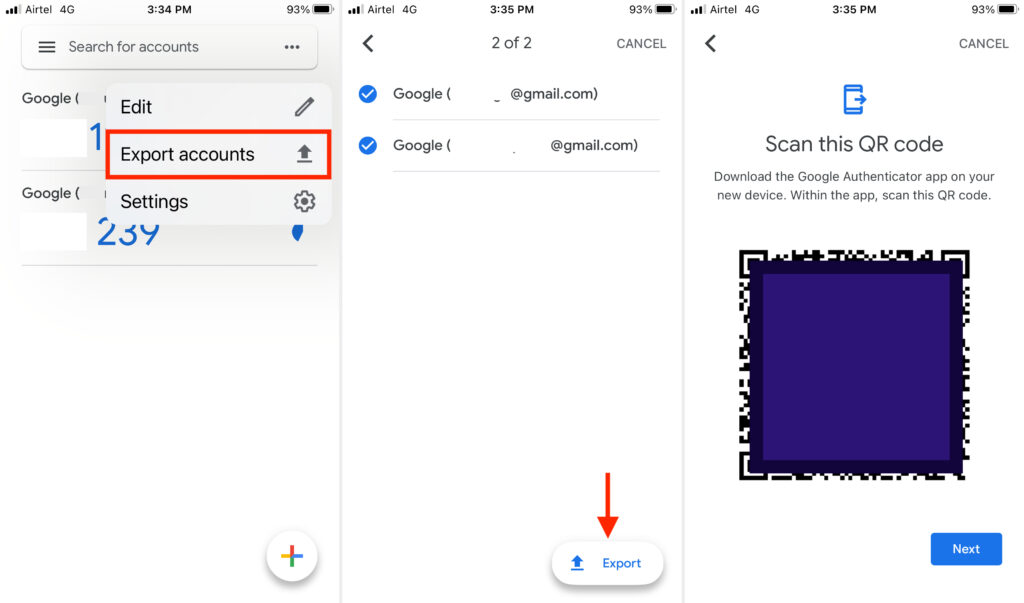
How To Transfer Google Authenticator Without QR Code
If you want to transfer Google Authenticator to a new device without using a QR code. There are a few alternative methods you can try.
Learn More: How To Transfer Google Authenticator Codes To New Phone
- Old Device Preparation: Make sure you have access to the old device where Google Authenticator currently installed and working. You’ll need it to complete the transfer process.
- New Device Setup: Set up your new device, such as a new smartphone or tablet. And ensure that you have installed the Google Authenticator app on it. You can download it from the respective app store (Google Play Store for Android or App Store for iOS).
- Recover Accounts: On your new device, start the process of recovering your accounts that linked to Google Authenticator. Visit each website or service where you have enabled two-factor authentication and look for an option to disable or reset two-factor authentication.
- Use Recovery Codes or Backup Methods: Most services provide backup methods. Such as recovery codes or alternative authentication methods like email or SMS. To regain access to your account if you lose your two-factor authentication device. Follow the account recovery process for each service and use the appropriate backup method to regain access.
- Set up Google Authenticator on New Device: Once you have regained access to your accounts. Open the Google Authenticator app on your new device. Instead of scanning a QR code, select the option to manually add accounts or set up accounts manually.
- Enter Account Information: For each account, you’ll need to enter the account name or label and the secret key associated with it. To find the secret key, go to each service’s security settings and look for an option to view or manage your two-factor authentication settings. It should provide you with the secret key or a way to generate a new one.
- Enter Account Details into Google Authenticator: In the Google Authenticator app on your new device. Select the option to add a new account manually. Enter the account name or label and the corresponding secret key you obtained from the previous step. Repeat this process for all your accounts.
- Verify and Test: After adding all the accounts to the Google Authenticator app on your new device. Verify that the codes generated by the app match the ones on your old device. This step ensures that the transfer was successful.
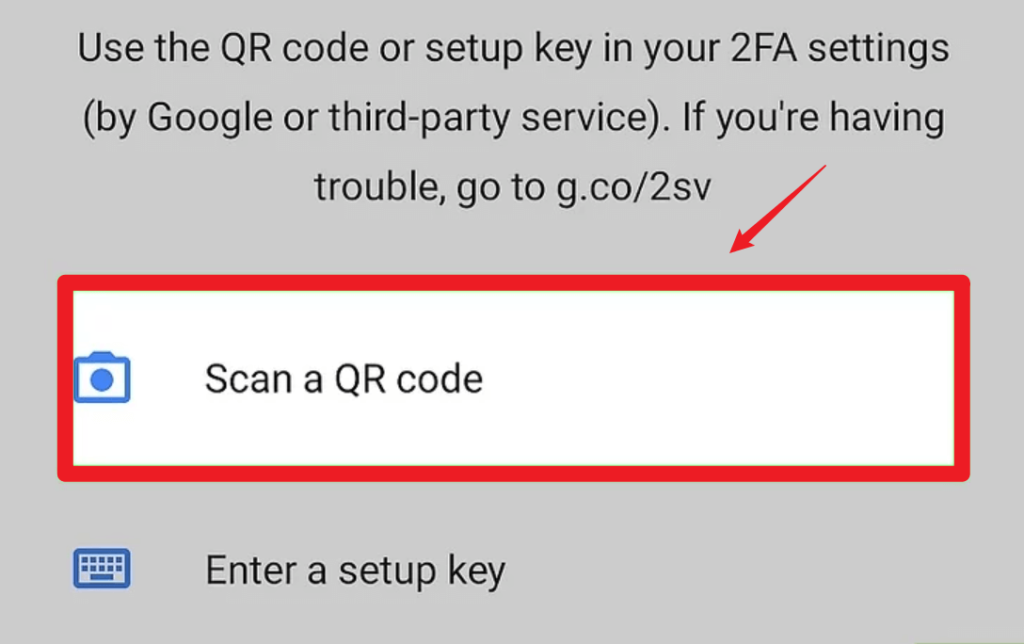
Remember to securely store backup codes or alternative recovery methods for future use. It’s important to be careful during this process to avoid any accidental account lockouts. Additionally, consider using a more robust method. Such as an authentication app that supports cloud backups, to avoid the need for manual transfer in the future.
FAQ
How To Transfer Google Authenticator Without QR Code?
- Old Device Preparation
- New Device Setup
- Recover Accounts
- Use Recovery Codes or Backup Methods
- Set up Google Authenticator on New Device
- Enter Account Information
- Enter Account Details into Google Authenticator
- Verify and Test