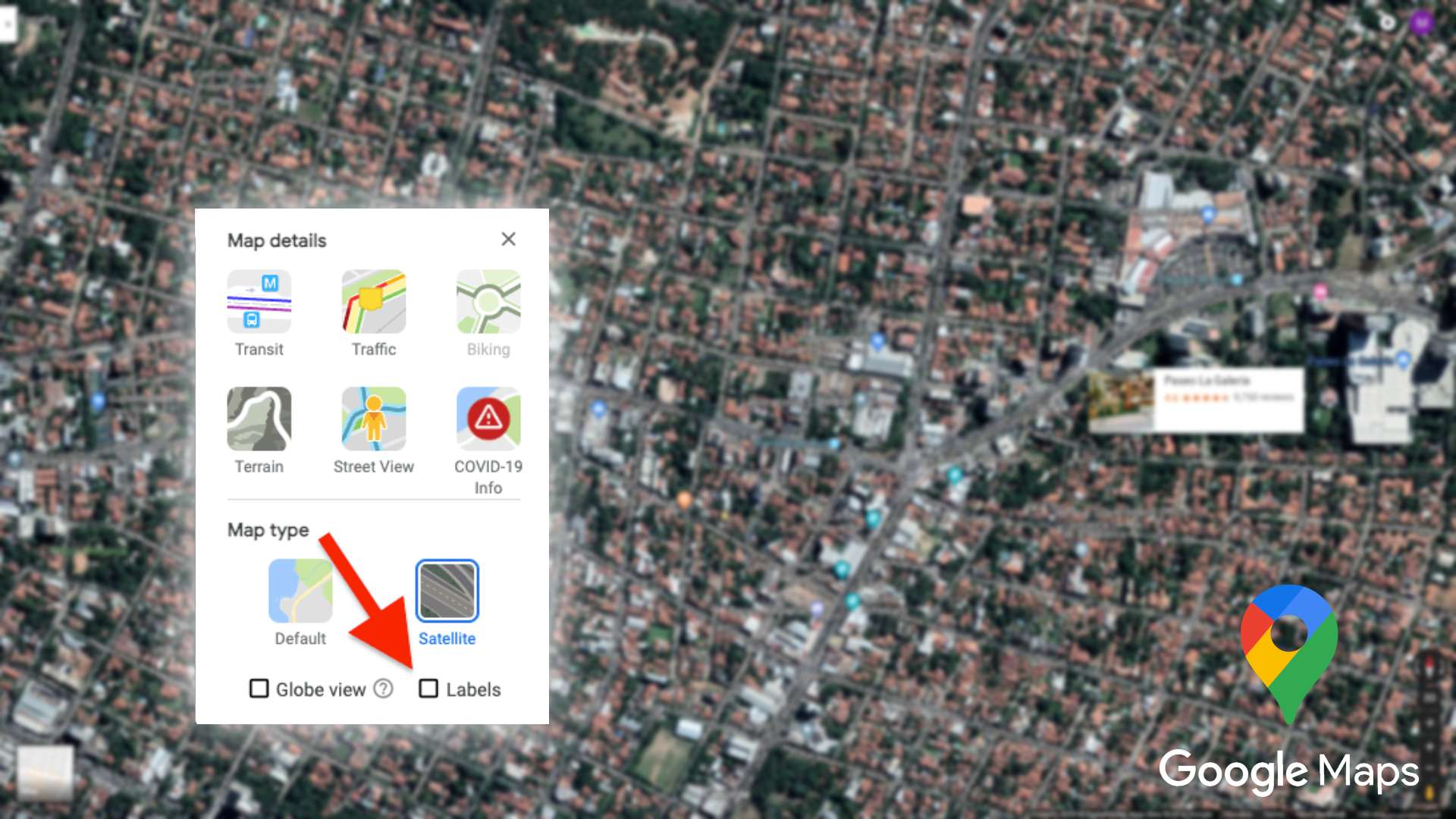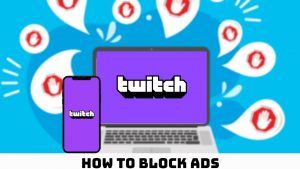How to Turn Off Labels in Google Maps Default View. Labels in Google Maps refer to the textual information that appears on the map to identify various geographic features. These labels provide details such as street names, landmarks, businesses, points of interest, cities, towns, and other relevant information.
Labels are an essential component of Google Maps as they help users navigate and identify specific locations on the map. They provide context and assist in understanding the surroundings, enabling users to find directions, search for businesses, explore areas of interest, and plan routes.
Table of Contents
How to Turn Off Labels in Google Maps Default View
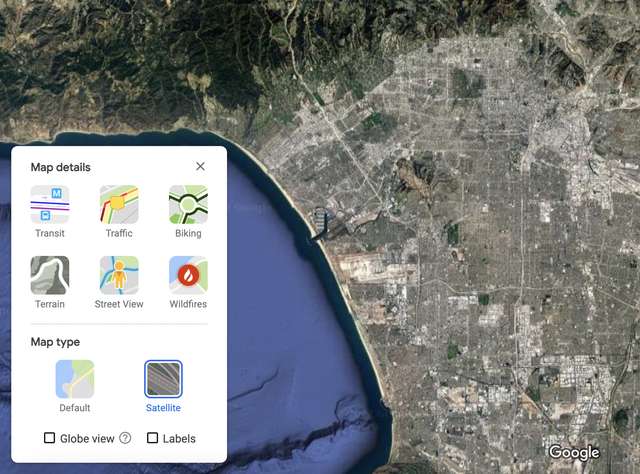
To turn off labels in the default view of Google Maps, you can follow these steps:
- Open Google Maps in your web browser by visiting maps.google.com.
- Ensure that you in the default view by clicking on the “Map” button located at the bottom left corner of the screen, if it not already selected. This will display the map without any additional overlays or layers.
- To turn off labels, click on the “Layers” button, which looks like stacked squares, located at the top right corner of the screen. This will open the Layers panel.
- In the Layers panel, uncheck the “Labels” option. This will remove the labels from the map.
- Close the Layers panel by clicking on the “X” button at the top right corner of the panel.
After following these steps, the labels will turned off in the default view of Google Maps, and you’ll only see the map without any textual information.
How to Turn Off Labels in Google Maps Map View
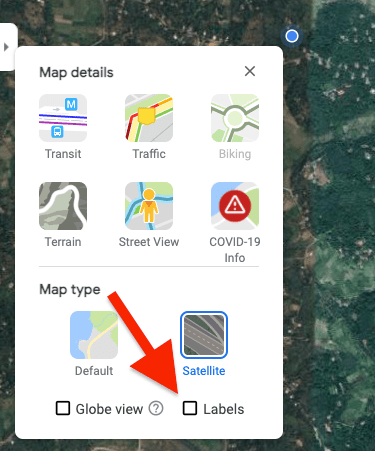
To turn off labels in the map view of Google Maps, you can follow these steps:
- Open Google Maps in your web browser by visiting maps.google.com.
- Make sure you in the map view by clicking on the “Map” button located at the bottom left corner of the screen, if it not already selected. This will display the map without any additional overlays or layers.
- Right-click anywhere on the map. This will bring up a context menu.
- In the context menu, you should see an option called “Labels.” Uncheck the “Labels” option by clicking on it. This will remove the labels from the map.
- Alternatively, you can use the keyboard shortcut. Press the “L” key on your keyboard to toggle the display of labels on the map.
Once you followed these steps, the labels will turned off in the map view of Google Maps, and you’ll only see the map without any textual information.
Learn More: Layers Of Fear How To Get All Endings
How to Turn Off Labels In Google Maps Street View
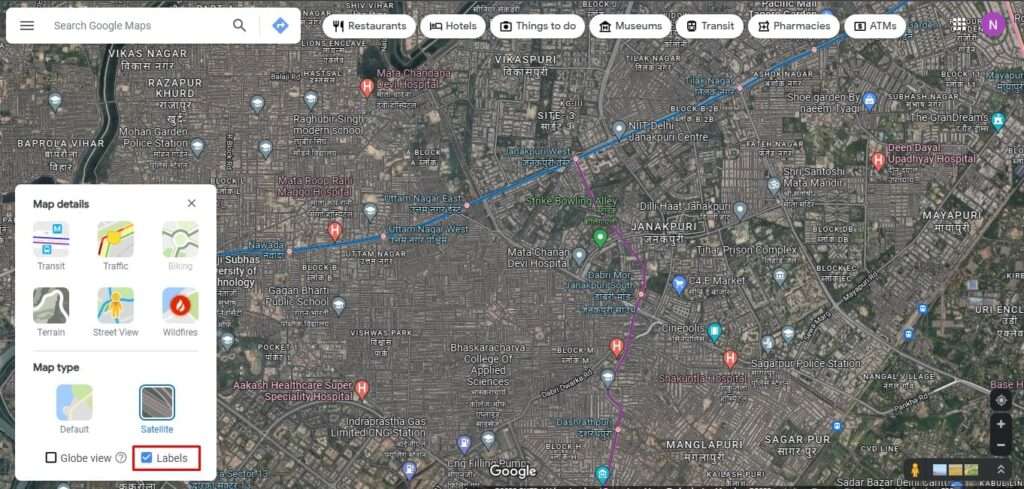
If you’re looking to view the Street View imagery without labels, you can try a workaround by opening the Street View in full-screen mode. Here’s how:
- Open Google Maps in your web browser by visiting maps.google.com.
- Search for a location or navigate to the desired area on the map.
- Drag and drop the yellow Pegman icon onto a street or location to enter Street View.
- Once you’re in Street View, look for the “Expand” button in the top right corner of the Street View window. It looks like a square icon.
- Click on the “Expand” button to enter full-screen mode. This will maximize the Street View imagery on your screen.
By entering full-screen mode in Street View, you can maximize the viewing area and reduce the prominence of labels, although some minimal labels may still be present.
Please note that this workaround will not completely remove all labels from Street View but will provide a more immersive view of the imagery.
The labels in Google Maps dynamically displayed and adjust based on the zoom level and the area viewed. They appear as text overlayed on the map and designed to be clear and legible to enhance readability.
By default, Google Maps displays labels to provide comprehensive information about the map area. However, as mentioned earlier, there are ways to minimize or temporarily hide the labels to focus more on the map imagery, such as in the map view or full-screen Street View.
FAQ
How to Turn Off Labels in Google Maps Default View?
- Open Google Maps in your web browser by visiting maps.google.com.
- Ensure that you in the default view by clicking on the “Map” button located at the bottom left corner of the screen, if it not already selected. This will display the map without any additional overlays or layers.
- To turn off labels, click on the “Layers” button, which looks like stacked squares, located at the top right corner of the screen. This will open the Layers panel.
- In the Layers panel, uncheck the “Labels” option. This will remove the labels from the map.
- Close the Layers panel by clicking on the “X” button at the top right corner of the panel.