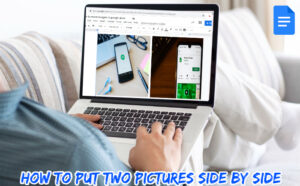Baldurs Gate 3 How To Use Controller. Baldur’s Gate 3 officially supports the use of controllers, such as Xbox and PlayStation controllers, on both PC and select consoles.
Table of Contents
ABOUT BALDUR’S GATE 3
Bring your group back to the Forgotten Realms for a story of loyalty and betrayal, survival and sacrifice, and the allure of total power.
You gaining mysterious skills from a Mind Flayer parasite that implanted in your brain. Turn the darkness against itself by resisting. Or accept corruption and turn into the height of evil.
A new-generation RPG based in the Dungeons and Dragons universe has developed by the team behind Divinity: Original Sin 2.
Rogue
Vampire spawn

For millennia, Astarion prowled the night as a vampire spawn because he had to obey his cruel lord Cazador’s orders to seduce everyone with a pulse and then bring them back to Cazador’s lair. Now that he is free, Astarion will stop at nothing to keep his life in the open. He sees only one way to guarantee his freedom for good: he must become far more powerful than his former oppressor could ever hope to be.
The intricate, patterned scarring that Cazador etched onto his back has permanently disfigured his physique, and the older vampire seems determined to send out hordes of hunters to find his missing progeny.
Baldurs Gate 3 How To Use Controller
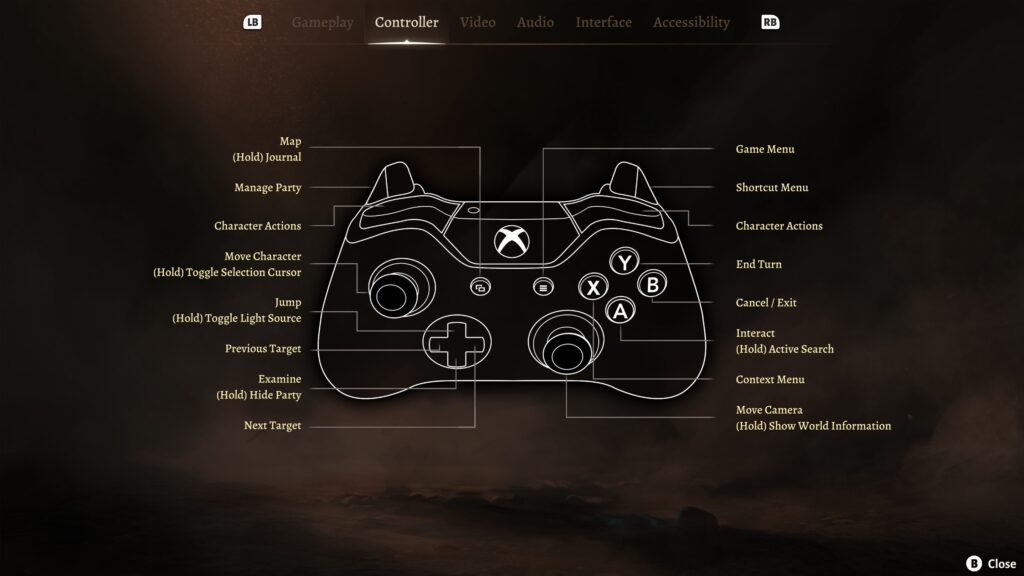
Learn More: How to Get Lifeless Heart Relic Remnant 2
Here’s how you can use a controller to play Baldur’s Gate 3:
- Connect your controller: Make sure your controller properly connected to your PC or console. For Xbox controllers, you can usually connect them via USB or Bluetooth. For PlayStation controllers, you can use a USB cable or connect via Bluetooth on a compatible device.
- Launch the game: Start Baldur’s Gate 3 on your PC or console.
- Controller detection: The game should automatically detect your connected controller. If it doesn’t, check the game’s settings to ensure the controller input enabled.
- In-game control scheme: Once your controller recognized, the game will display the appropriate button prompts for your controller on the screen. The default control scheme for most controllers is as follows:
- Left joystick: Move your character.
- Right joystick: Rotate the camera or cursor.
- A (or Cross on PlayStation): Interact with objects, NPCs, or confirm selections.
- B (or Circle on PlayStation): Cancel or go back to the previous menu.
- X (or Square on PlayStation): Open the inventory or perform context-based actions.
- Y (or Triangle on PlayStation): Jump or switch between characters in multiplayer.
- Left bumper (LB or L1 on PlayStation): Open the radial menu.
- Right bumper (RB or R1 on PlayStation): Switch between characters in the inventory.
- D-pad: Navigate through the menus or quick slots.
- Start button: Open the main menu.
- Select button: Toggle the map or journal.
- Customize controls (optional): If you prefer a different control scheme, you might be able to customize the keybindings or controller settings in the game’s options menu.
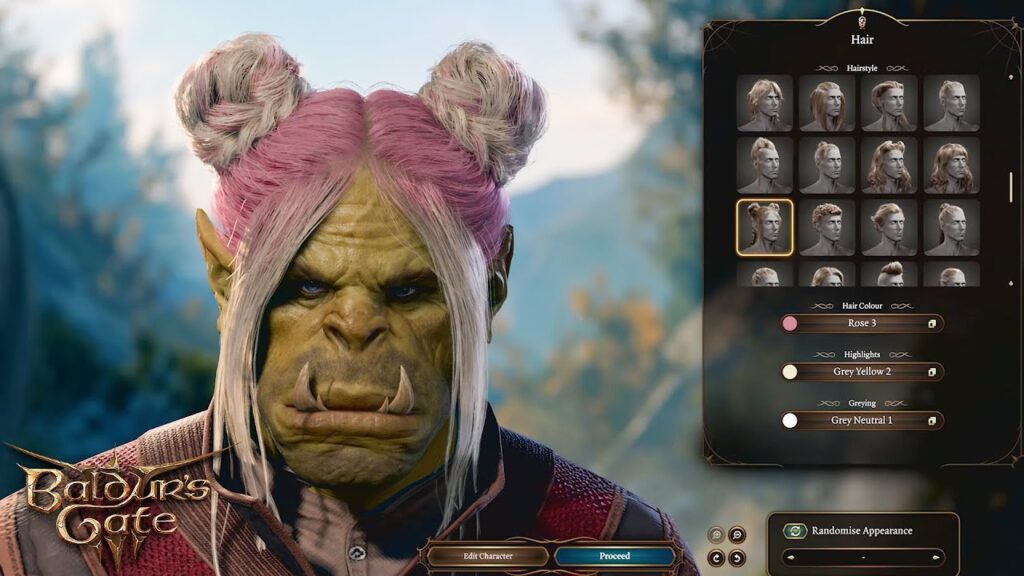
Note
that the control scheme might vary slightly depending on the platform and the specific controller you are using. Additionally, game updates and patches can sometimes change controller support or add more options. Make sure to check for any recent updates or official documentation related to the controller support for Baldur’s Gate 3.
FAQ
Baldurs Gate 3 How To Use Controller?
- Connect your controller: Make sure your controller properly connected to your PC or console. For Xbox controllers, you can usually connect them via USB or Bluetooth. For PlayStation controllers, you can use a USB cable or connect via Bluetooth on a compatible device.
- Launch the game: Start Baldur’s Gate 3 on your PC or console.
- Controller detection: The game should automatically detect your connected controller. If it doesn’t, check the game settings to ensure the controller input enabled.
- In-game control scheme: Once your controller recognized, the game will display the appropriate button prompts for your controller on the screen. The default control scheme for most controllers is as follows:
- Left joystick: Move your character.
- Right joystick: Rotate the camera or cursor.
- A (or Cross on PlayStation): Interact with objects, NPCs, or confirm selections.
- B (or Circle on PlayStation): Cancel or go back to the previous menu.
- X (or Square on PlayStation): Open the inventory or perform context-based actions.
- Y (or Triangle on PlayStation): Jump or switch between characters in multiplayer.
- Left bumper (LB or L1 on PlayStation): Open the radial menu.
- Right bumper (RB or R1 on PlayStation): Switch between characters in the inventory.
- D-pad: Navigate through the menus or quick slots.
- Start button: Open the main menu.
- Select button: Toggle the map or journal.
- Customize controls (optional): If you prefer a different control scheme, you might be able to customize the keybindings or controller settings in the game’s options menu.