How To Change Your Roku Screensaver. The most widely used digital media player in the world, Roku used to stream content from services like HBO Max, Apple TV, Netflix, Hulu, and more. For those who subscribe to several streaming services and would like to have them all in one handy place, this is a useful piece of gear. Moreover, Roku users can choose from a wide variety of Themes, Wallpapers, Screensavers, and Sounds.
You can quickly and easily change the Roku Screensaver by following the instructions below. Some users might not enjoy the built-in screensaver, or they might want to change the theme and look through the available options. Once you follow the steps listed below, you’ll know exactly how to accomplish it!
Table of Contents
How To Change Your Roku Screensaver
Turn on your Roku, navigate to the main menu, and then scroll up to the Settings option if you want to change your screensaver. After choosing Theme, choose Screensavers. Look over the screensavers and pick the one you wish to see a preview of.
If the screensaver already installed, choose Set as Screensaver; otherwise, click Get Screensaver to get a free screensaver. You have the option to purchase paid options if you so choose, as not all screensavers are available for free.
Once a new screensaver has set, it will launch after your Roku has inactive for a predetermined period of time. Additionally, you have the ability to adjust the Screensaver wait time.
Alternatively, to modify your screensaver, return to the Theme menu and choose Theme Packs. A wallpaper, screensaver, and sounds are all included in one package with theme packs.
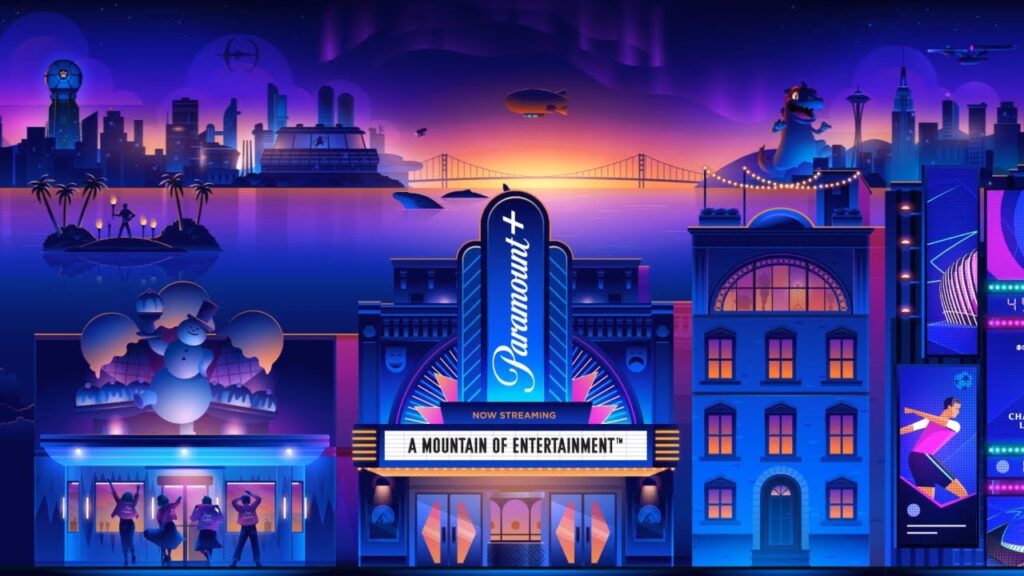
How to Change the Roku Screensaver Time
Go into Settings, select Theme, then Screensaver Wait Time to adjust the duration of time it takes for your Roku to start the screensaver. To save the settings, choose the duration of the wait and press the OK button on your Roku remote. This menu also has an option to completely disable the screensaver.
Also Read: How To Upgrade HBO Max To Max On Roku
Roku Screensaver in Black
Black Screen Saver is a Black Screensaver available on Roku. Using the Screensaver on your Roku doesn’t cost you any money because it is free. The Settings > Theme menu’s Screensaver settings are where you can find the Black Screensaver.

Does Roku have a Black Screensaver?
An excessively bright screensaver might not be to everyone’s taste, especially if the user falls asleep with the Roku on. A black screensaver can used to solve the issue!
That’s how to adjust and set your Roku screen saver, modify the time-out parameters, or turn it off completely. Make your selection from a plethora of screensavers and themes; it’s a simple process!
Visit our Roku Section for additional walkthroughs and tutorials.
FAQ
How To Change Your Roku Screensaver?
Turn on your Roku, navigate to the main menu, and then scroll up to the Settings option if you want to change your screensaver. After choosing Theme, choose Screensavers. Look over the screensavers and pick the one you wish to see a preview of.
If the screensaver already installed, choose Set as Screensaver; otherwise, click Get Screensaver to get a free screensaver. You have the option to purchase paid options if you so choose, as not all screensavers are available for free.
Once a new screensaver has set, it will launch after your Roku has been inactive for a predetermined period of time. Additionally, you have the ability to adjust the Screensaver wait time.
Alternatively, to modify your screensaver, return to the Theme menu and choose Theme Packs. A wallpaper, screensaver, and sounds are all included in one package with theme packs.



