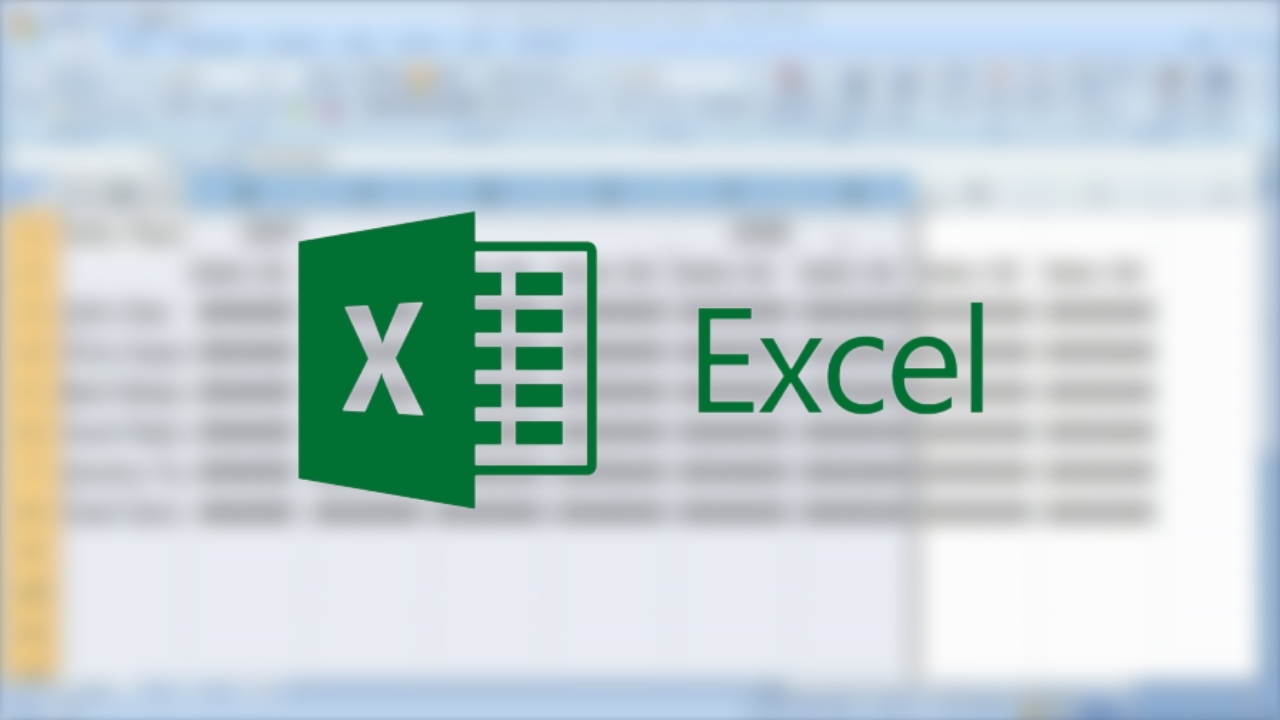How To Resize Individual Cell In Excel. To resize an individual cell in Excel, follow these steps:
- Select the cell you want to resize.
- Hover your mouse over the border of the selected cell until you see the cursor change to a double-headed arrow.
- Click and drag the border of the cell to the desired size. You can make the cell wider or narrower, taller or shorter.
- Release the mouse button once you have the desired size.
Alternatively, you can also adjust the cell size using the “Format Cells” dialog box. To do this, right-click the cell you want to resize and select “Format Cells.” In the “Format Cells” dialog box, select the “Alignment” tab, and then adjust the “Row height” or “Column width” as desired.
Once you’ve made the changes, click “OK” to apply them to the selected cell.
Table of Contents
In Excel, alter the cell size
In Excel, you can modify the width and height of each cell in a column or row.
Click a cell in the desired row, then select “Home” from the menu on the ribbon, to adjust the Excel row height for that row. Click “Format” in the “Cells” submenu. Click “Row Height” under “Cell Size,” type the desired value, and then click “OK.” Try out various row heights to find one that will make your row look nice and be clearly readable.
Click a cell in the column and select “Home” from the ribbon menu in Excel to alter the width of the column. Click “Format” under “Cells,” then under “Cell Size,” click “Column Width.” Select the width you want, then click “OK.” Try out different column widths to see which one best suits your requirements.
Learn More: How To Stretch Single Cell In Excel
Size Adjustment Using the Mouse
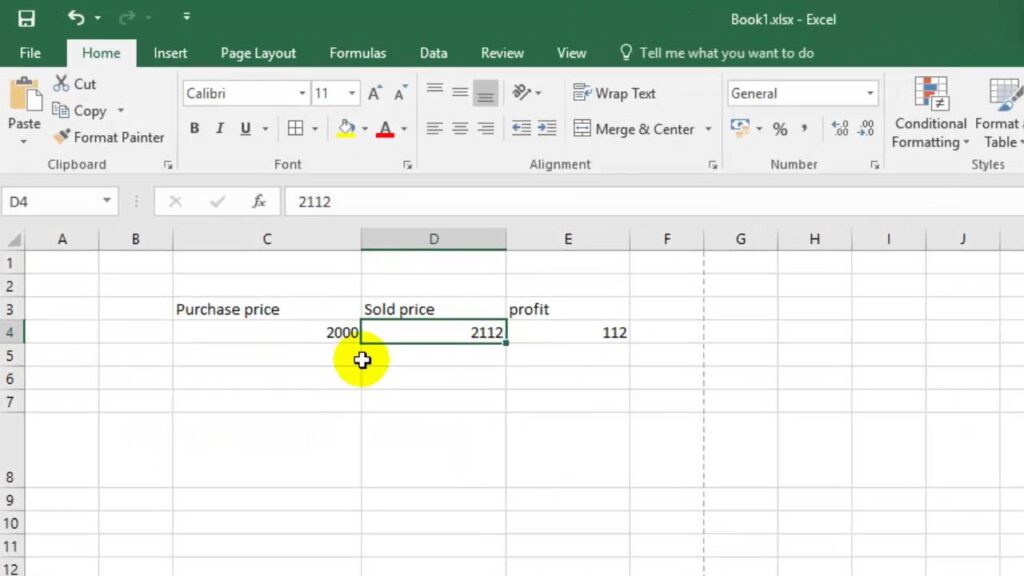
Using the mouse on your computer will also allow you to quickly change the size of a row or column.
To adjust a row’s height, click the boundary at the bottom and move it up or down. Similar to this, you can drag the column’s right-hand boundary to change the column’s width to any size you like.
How To Use Resize Individual Cell In Excel
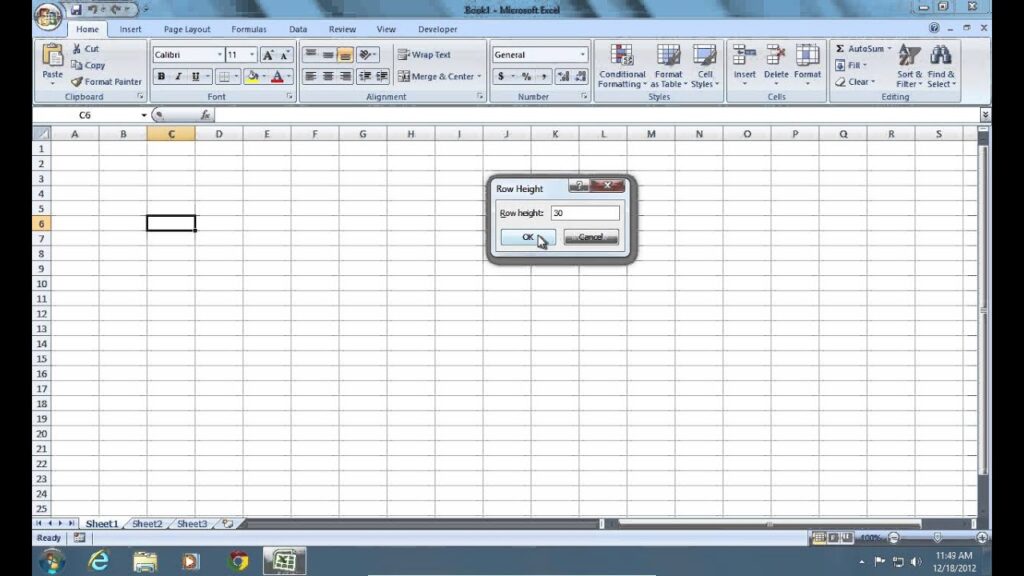
To use the resize individual cell feature in Excel, follow these steps:
- Open your Excel workbook and navigate to the worksheet where you want to resize cells.
- Select the cell or cells that you want to resize by clicking on the cell or dragging the mouse over multiple cells.
- Hover your mouse over the border of the selected cell until you see the cursor change to a double-headed arrow.
- Click and drag the border of the cell to the desired size. You can make the cell wider or narrower, taller or shorter.
- Release the mouse button once you have the desired size.
- You can also adjust the cell size using the “Format Cells” dialog box. To do this, right-click the cell you want to resize and select “Format Cells.” In the “Format Cells” dialog box, select the “Alignment” tab, and then adjust the “Row height” or “Column width” as desired.
- Once you’ve made the changes, click “OK” to apply them to the selected cell.
- Repeat the process for other cells that you want to resize.
Resizing cells can help you to adjust the layout of your Excel worksheet and make your data more organized and easier to read.
FAQ
How can I resize numerous cells at once?
Resize Several Rows or Columns at the Same Time
To alter the size of all of the selected columns at once, left-click the mouse button in the header between the columns or rows that you selected and drag the mouse to the left and right for columns and up and down for rows. That’s all.